Imagine that you decide to jump into your employer's 401(k) thing (a type of profit-sharing plan) and that it allows you to plop $6,000 into a retirement account that you think will earn about 9 percent annually. Fortunately, you don't need to be a rocket scientist to figure this stuff out. You can just use the Quicken 2006 Retirement Calculator:
1. Choose Planning --> Financial Calculators --> Retirement Calculator.
The Retirement Calculator dialog box appears.
2. Enter what you've already saved as your current savings.
Move the cursor to the Current Savings text box and type your current retirement savings (for example, if you have some Individual Retirement Account money or you've accumulated a balance in an employer-sponsored 401(k) account).
3. Enter the annual yield that you expect your retirement savings to earn.
Move the cursor to the Annual Yield text box and type the percent.
4. Enter the annual amount added to your retirement savings.
Move the cursor to the Annual Contribution text box and type the amount that you or your employer will add to your retirement savings at the end of each year.
5. Enter your current age.
Move the cursor to the Current Age text box and type a number.
6. Enter your retirement age.
Move the cursor to the Retirement Age text box and type a number.
7. Enter the age to which you want to continue withdrawals.
Move the cursor to the Withdraw Until Age field and type a number. This number is how old you think you'll be when you die. Yeah, it's a pretty grim thought, so let's just say that ideally you want to run out of steam before you run out of money. So go ahead and make this age something pretty old — like 95.
8. Enter any other income you'll receive — such as Social Security.
Move the cursor to the Other Income (SSI, Etc.) text box and type a value. Note that this income is in current-day, or uninflated, dollars.
9. Indicate whether you plan to save retirement money in a tax-sheltered investment.
Select the Tax Sheltered Investment option button if your retirement savings earns untaxed money. Select the Non-Sheltered Investment option button if the money is taxed.
10. Enter your current marginal tax rate, if needed.
If you're investing in taxable stuff, move the cursor to the Current Tax Rate text box. Then type the combined federal and state income tax rate that you pay on your last dollars of income.
11. Enter your anticipated retirement tax rate.
Move the cursor to the Retirement Tax Rate text box, and then . . . hey, wait a minute. Who knows what the rates will be next year, let alone when you retire? You should just type 0, but remember that the Annual Income After Taxes is really your pretax income (just as your current salary is really your pretax income).
12. Enter the anticipated inflation rate.
Move the cursor to the Predicted Inflation text box and type the inflation rate. By the way, in recent history, the inflation rate has averaged just above 3 percent.
13. Indicate whether the annual additions will increase.
Select the Inflate Contributions check box if the additions will increase annually by the inflation rate. (Because your salary and 401(k) contributions will presumably inflate if there's inflation, the Inflate Contributions check box should be selected.)
14. After you enter all the information, click Calculate and peek at the Annual Income After Taxes field.
If you want to see the after-tax income in future-day, inflated dollars, deselect the Annual Income In Today's $ check box but leave the Inflate Contributions check box checked.
To get more information on the annual deposits, balances, income, and so on, click the Schedule button, which appears on the face of the Retirement Calculator dialog box. Quicken whips up a quick little report showing the annual deposits, income, and ending retirement account balances for each year you plan to add to and withdraw from your retirement savings.
Using the Quicken 2006 Retirement Calculator
Posted by DAISUKE 24.5.51 at 12:05
Using the Quicken 2006 Retirement Calculator
Posted by DAISUKE at 12:05
Imagine that you decide to jump into your employer's 401(k) thing (a type of profit-sharing plan) and that it allows you to plop $6,000 into a retirement account that you think will earn about 9 percent annually. Fortunately, you don't need to be a rocket scientist to figure this stuff out. You can just use the Quicken 2006 Retirement Calculator:
1. Choose Planning --> Financial Calculators --> Retirement Calculator.
The Retirement Calculator dialog box appears.
2. Enter what you've already saved as your current savings.
Move the cursor to the Current Savings text box and type your current retirement savings (for example, if you have some Individual Retirement Account money or you've accumulated a balance in an employer-sponsored 401(k) account).
3. Enter the annual yield that you expect your retirement savings to earn.
Move the cursor to the Annual Yield text box and type the percent.
4. Enter the annual amount added to your retirement savings.
Move the cursor to the Annual Contribution text box and type the amount that you or your employer will add to your retirement savings at the end of each year.
5. Enter your current age.
Move the cursor to the Current Age text box and type a number.
6. Enter your retirement age.
Move the cursor to the Retirement Age text box and type a number.
7. Enter the age to which you want to continue withdrawals.
Move the cursor to the Withdraw Until Age field and type a number. This number is how old you think you'll be when you die. Yeah, it's a pretty grim thought, so let's just say that ideally you want to run out of steam before you run out of money. So go ahead and make this age something pretty old — like 95.
8. Enter any other income you'll receive — such as Social Security.
Move the cursor to the Other Income (SSI, Etc.) text box and type a value. Note that this income is in current-day, or uninflated, dollars.
9. Indicate whether you plan to save retirement money in a tax-sheltered investment.
Select the Tax Sheltered Investment option button if your retirement savings earns untaxed money. Select the Non-Sheltered Investment option button if the money is taxed.
10. Enter your current marginal tax rate, if needed.
If you're investing in taxable stuff, move the cursor to the Current Tax Rate text box. Then type the combined federal and state income tax rate that you pay on your last dollars of income.
11. Enter your anticipated retirement tax rate.
Move the cursor to the Retirement Tax Rate text box, and then . . . hey, wait a minute. Who knows what the rates will be next year, let alone when you retire? You should just type 0, but remember that the Annual Income After Taxes is really your pretax income (just as your current salary is really your pretax income).
12. Enter the anticipated inflation rate.
Move the cursor to the Predicted Inflation text box and type the inflation rate. By the way, in recent history, the inflation rate has averaged just above 3 percent.
13. Indicate whether the annual additions will increase.
Select the Inflate Contributions check box if the additions will increase annually by the inflation rate. (Because your salary and 401(k) contributions will presumably inflate if there's inflation, the Inflate Contributions check box should be selected.)
14. After you enter all the information, click Calculate and peek at the Annual Income After Taxes field.
If you want to see the after-tax income in future-day, inflated dollars, deselect the Annual Income In Today's $ check box but leave the Inflate Contributions check box checked.
To get more information on the annual deposits, balances, income, and so on, click the Schedule button, which appears on the face of the Retirement Calculator dialog box. Quicken whips up a quick little report showing the annual deposits, income, and ending retirement account balances for each year you plan to add to and withdraw from your retirement savings.
Splitting a Transaction in Quicken 2006
Posted by DAISUKE at 12:02
Here's a sort of Quicken riddle for you: Suppose that you have a check that pays more than one kind of expense. You trot down to the grocery store, for example, and pick up $10 worth of junk food and junk beverages (which you should categorize as a Groceries expense) and $10 worth of 10W-40 motor oil (which you should categorize as an Auto expense). How do you categorize a transaction like this? You use a split category.
Here's how a split category works: When you're ready to categorize the check, you click the Split button, and Quicken displays the Split Transaction window.
Being a clever sort, you probably already know how the Split Transaction window works, but here are the steps anyway. Suppose that you want to categorize a $20 check that includes $10 for groceries and $10 for motor oil.
To categorize a check in the Split Transaction window, do the following:
1. Enter the first category name in the first Category field.
Move the cursor to the Category field (if it isn't already there). Activate the drop-down list box by pressing Alt+S or by clicking the down arrow and then selecting the category name.
(Despite what a dietitian may say, you can call the soda and candy "Groceries.")
2. Enter a memo description for the first categorized portion of the check.
Move the cursor to the first Memo field and then type whatever you want. (Maybe a description of the food you bought. Er, then again, maybe if you're buying real junk, you should just leave this blank.)
3. Enter the amount spent for the first category.
Move the cursor to the first Amount field and then type, well, the amount. If the first category is what you're calling Groceries and you spent $10 on this, you type 10.
4. Repeat Steps 1, 2, and 3 for each spending category.
If you spent another $10 on motor oil, for example, move the cursor to the second Category field and enter the category and optionally the subcategory you use to summarize auto maintenance expenses. Optionally, move the cursor to the second Memo field and enter a memo description of the expenditure, such as oil. Move the cursor to the second Amount field and enter the amount of the expenditure, such as 10.
A split transaction can have up to 30 pieces. Use the scroll bar and PgUp and PgDn keys to scroll through the list of split amounts.
5. Verify that the Split Transaction window shows no uncategorized spending.
If you find extra spending — this shows up as the Remainder amount — either add the category you need or delete the split transaction line that's uncategorized. To delete a split transaction line, move the cursor to one of the fields in the line and choose Edit --> Delete. You can also click the Adjust button to get rid of the Remainder amount — but in this case, Quicken adjusts the amount originally entered into the register so that it agrees with the details you've supplied in the Split Transaction window.
If you want to insert a new line, move the selection cursor to the line above where you want to make your insertion and choose Edit --> Insert. If you're fed up and want to start over from scratch, choose Edit --> Clear All (which causes Quicken to erase all the split transaction lines).
6. Click OK.
After you complete the Split Transaction window — that is, after you completely and correctly categorize all the little pieces of the transaction — click OK. Quicken closes the Split Transaction window. If you didn't enter an amount in the Payment column of the register before opening the Split Transaction window, Quicken displays a dialog box that asks whether the transaction is a payment or a deposit. You select an option button to make your choice known.
To let you know that the transaction is one that you've split, the Category field shows the word --Split-- when you select the split transaction.
7. Click the Enter button.
This command tells Quicken that you want to record the transaction in your register.
Splitting a Transaction in Quicken 2006
Posted by DAISUKE at 12:02
Here's a sort of Quicken riddle for you: Suppose that you have a check that pays more than one kind of expense. You trot down to the grocery store, for example, and pick up $10 worth of junk food and junk beverages (which you should categorize as a Groceries expense) and $10 worth of 10W-40 motor oil (which you should categorize as an Auto expense). How do you categorize a transaction like this? You use a split category.
Here's how a split category works: When you're ready to categorize the check, you click the Split button, and Quicken displays the Split Transaction window.
Being a clever sort, you probably already know how the Split Transaction window works, but here are the steps anyway. Suppose that you want to categorize a $20 check that includes $10 for groceries and $10 for motor oil.
To categorize a check in the Split Transaction window, do the following:
1. Enter the first category name in the first Category field.
Move the cursor to the Category field (if it isn't already there). Activate the drop-down list box by pressing Alt+S or by clicking the down arrow and then selecting the category name.
(Despite what a dietitian may say, you can call the soda and candy "Groceries.")
2. Enter a memo description for the first categorized portion of the check.
Move the cursor to the first Memo field and then type whatever you want. (Maybe a description of the food you bought. Er, then again, maybe if you're buying real junk, you should just leave this blank.)
3. Enter the amount spent for the first category.
Move the cursor to the first Amount field and then type, well, the amount. If the first category is what you're calling Groceries and you spent $10 on this, you type 10.
4. Repeat Steps 1, 2, and 3 for each spending category.
If you spent another $10 on motor oil, for example, move the cursor to the second Category field and enter the category and optionally the subcategory you use to summarize auto maintenance expenses. Optionally, move the cursor to the second Memo field and enter a memo description of the expenditure, such as oil. Move the cursor to the second Amount field and enter the amount of the expenditure, such as 10.
A split transaction can have up to 30 pieces. Use the scroll bar and PgUp and PgDn keys to scroll through the list of split amounts.
5. Verify that the Split Transaction window shows no uncategorized spending.
If you find extra spending — this shows up as the Remainder amount — either add the category you need or delete the split transaction line that's uncategorized. To delete a split transaction line, move the cursor to one of the fields in the line and choose Edit --> Delete. You can also click the Adjust button to get rid of the Remainder amount — but in this case, Quicken adjusts the amount originally entered into the register so that it agrees with the details you've supplied in the Split Transaction window.
If you want to insert a new line, move the selection cursor to the line above where you want to make your insertion and choose Edit --> Insert. If you're fed up and want to start over from scratch, choose Edit --> Clear All (which causes Quicken to erase all the split transaction lines).
6. Click OK.
After you complete the Split Transaction window — that is, after you completely and correctly categorize all the little pieces of the transaction — click OK. Quicken closes the Split Transaction window. If you didn't enter an amount in the Payment column of the register before opening the Split Transaction window, Quicken displays a dialog box that asks whether the transaction is a payment or a deposit. You select an option button to make your choice known.
To let you know that the transaction is one that you've split, the Category field shows the word --Split-- when you select the split transaction.
7. Click the Enter button.
This command tells Quicken that you want to record the transaction in your register.
Entering a Check into the Quicken 2007 Register
Posted by DAISUKE at 12:02
To start working with Quicken, head to the Cash Flow Center, which looks and works (sort of) like a Web page. The Cash Flow Center provides clickable hyperlinks to some of the most popular banking and bookkeeping features of Quicken.
If you don't see the Cash Flow Center window, you can click the Cash Flow Center button, which appears at the left edge of the Quicken window and is cleverly labeled Cash Flow Center.
Finding your checkbook
To enter checkbook transactions, use the Register tab of the Checking window. If you can see the bank account you want to work with listed beneath the Cash Flow Center button, you can click it to display that account's register. If the Cash Flow Center window is displayed, you can also click the bank account's QuickTab hyperlink, which is shown in the Spending & Savings Accounts list area. Finally, if you don't see the account anyplace, you can choose Cash Flow --> Cash Flow Accounts and then select the account you want to work with.
The starting balance you specified as part of setting up the account is the first amount that Quicken lists.
The Download transactions from [name of your bank] information, initially shown at the bottom of the register window, lets you set up an account for online banking or online bill payment. If you want to do this, follow the on-screen instructions. (You can also click the Set Up Online Payment button on the Register tab to set up the account for online banking and bill payment.) To remove this online services stuff from the window, click the button with the double-chevrons that's to the right of the Download Transactions and Scheduled Transactions tabs.
Entering a check
You can enter checks into the Register by using the Register tab of the Checking window or the Write Checks window (press Ctrl+W). (The following guidelines aren't etched in stone, but they do make things easier.):
Use the Register tab for the checks that you don't want to print or pay electronically with Quicken.
Use the Write Checks window to enter the checks that you do want to print or pay electronically with Quicken.
Entering a check in the register is a simple matter of describing to whom you wrote the check and how much you paid. Suppose, for example, that you paid $25.50 to the cable television company for your monthly cable service. Here's how you enter this check:
1. Enter the check date.
Move the cursor to the Date field in the next empty row of the register (if it isn't already there) and type the date by using the MM/DD format. To enter June 8, 2007, for example, type 6/8. You usually don't have to type the year because Quicken retrieves the current year number from the little clock inside your computer.
You can adjust the date in a Date field by using the + and – keys on your keyboard. The + key adds one day to the current date; the – key subtracts one day from the current date.
2. Enter the check number.
Move the cursor (or tab) to the Num field and type the check number.
Alternatively, move the cursor to the Num field and then, when Quicken displays a list box of entries (such as ATM, Deposit, EFT, Next Check Number, Print Check, Send Online Payment, and Transfer Funds), select Next Check Number if you want. Quicken then fills in the number with its guess as to the new check number — one more than the last check number you entered. If it isn't right, use the + or – key to increase or decrease the check number.
3. Enter the payee.
Move the cursor to the Payee field. Type the name of the person or business you're paying, or select payee names from the Payee list box.
4. Enter the check amount.
Move the cursor to the Payment field and type the check amount — 25.50 in this example. You don't have to type the dollar sign, but you do need to type the period to indicate the decimal place and cents.
5. Enter the category.
Move the cursor to the Category field. Quicken displays a drop-down list box of category names from your category list. You can select one of these categories by using the arrow keys or the mouse.
You can also just type the name yourself. Quicken can probably guess which category you're entering before you finish. When you start typing Ut, for example, Quicken fills in the rest of the category name, "ilities," for you ("Ut" + "ilities" = "Utilities"). This feature is called QuickFill.
6. [Optional] Enter a class.
You can also enter a class into the Category field. To do this, type a / (slash) and then the class name after you type the category name. Just to make this a bit more clear, suppose that you're using classes to segregate expenses by house because you own two homes: your principle residence and a cabin in the mountains. If you've set up two classes — principle and cabin — you record utilities expenses for your principle residence by entering utilities/principle into the Category field. You record utilities expenses for your cabin by entering utilities/cabin into the Category field.
7. [Optional] Enter a memo description.
Move the cursor to the Memo field and describe the specific reason that you're paying the check.
8. Click the Enter button that appears in the transaction's row of the register.
This option tells Quicken that you want to record the transaction into your register. Quicken beeps in acknowledgment, calculates the new account balance, and moves the cursor to the next slot, or row, in the register.
Scheduling a Payment with the Quicken 2007 Calendar
Posted by DAISUKE at 11:43
If a payment occurs regularly — the payment might be for a loan or some other regular bill like your cable TV service — you can use Quicken to set it up as a scheduled payment. When you do so, Quicken automatically records the payment for you based on a schedule.
Follow these steps to set up such a scheduled transaction:
1. Choose Cash Flow --> Calendar or press Ctrl+K.
Quicken displays the Calendar window, as shown in Figure 1. The figure shows a calendar for the current month and, optionally, a list of memorized payees.
Note: If you can't see the list of transactions along the right edge of the Calendar window, choose Options --> Memorized Payees List.
Figure 1: The Calendar window.
2. Display the first month for which you want to schedule the transaction.
Using the Prev Month and Next Month buttons, select the starting month for the scheduled transaction. You can also click the Go To Date button. If you do so, Quicken displays a dialog box that you can use to specify the precise date you want to schedule a payment for.
3. Identify the scheduled transaction and date.
Select the transaction for which you want to create a schedule.
In Figure 1, for example, you may want to schedule the payment to Movies Galore to fall on the 15th. To do so, select Movies Galore from the payee list by clicking it. Then drag Movies Galore to the 15th. When you release the mouse button, Quicken displays the Add Transaction dialog box.
4. Identify the account from which the payment should be made.
Open the Account To Use drop-down list box and then select the appropriate account.
5. Verify that the transaction type is Payment.
Open the Method drop-down list box and select Payment. (Of course, if you were setting up some other type of payment, you might choose something else, such as Printed Check.)
6. Check the payment scheduling stuff.
Verify that the Start On box shows the correct date for the first payment. If this is a recurring payment, use the How Often box to specify how frequently Quicken should remind you about this payment. Finally, if you want to get really crazy, use the Scheduling Options buttons and boxes to more precisely specify when you want to make payments or be reminded about payments.
7. Verify that the Pay To, Category, Start On date, and Memo fields are correct.
8. Click OK.
Quicken adds the payee's transaction to the calendar.
Note: When you schedule payments, you may implicitly break your budget. If you've set up a budget and scheduling a payment does "break" the budget, Quicken alerts you. Quicken also asks (in the nicest way possible) if you want to update your budget.
Install Service Packs to Fend off Computer Viruses
Posted by DAISUKE 23.5.51 at 23:08
A service pack is like a patch — it contains changes to software on your computer — but it's actually a collection of patches (as well as other changes) rolled into a major package and installed all at once.
Service packs can be found and installed using Windows Update, and you can also download them from the Microsoft Web site, but they're not available in Automatic Updates.
Microsoft creates service packs for Windows, Microsoft Office, Internet Explorer, and other products.
If you're diligent about security patches, then you'll want to know that quite often a service pack includes some security patches you've already installed on your computer. Don't worry — your computer knows what to do.
When installing service packs, keep these pointers in mind:
If you have an important deadline that you need to meet using your computer, finish your work first. Service Pack installation takes a long time — and it can probably wait. In the meantime, to protect yourself, you can install the most critical individual security patches if you must.
Back up all your important files first.
Reboot your computer after the service pack is installed.
Read all available information about the service pack on Microsoft's Web site. Because service packs often modify program features, it's a good idea to be familiar with what changes you can expect.
Give yourself plenty of time. Service packs can take a very long time to download (as long as several hours), particularly if you have a dial-up connection.
Don't be too anxious to install a brand-new service pack. Once in a great while, there is some problem associated with service packs. If you discover that a new service pack has been created, wait a week or two if you can. Any problems are usually identified and fixed in that period of time.
Make sure you have plenty of disk space. Service packs in some cases require 10 MB, 20 MB, or even 50 MB of space. If your computer is really low on space, the service pack installation may fail (the service pack installation program checks available space, but it may not be foolproof). But even if the service pack installation is successful, you don't want to be left with too little free space. This can make it hard for you to work with your files; and when a Windows computer has less than 5 percent of available free space, it begins to get grumpy and slooooooooows down. Operating systems are fragile enough under ideal conditions, and it's not a good idea to stress them out.
To find the amount of free disk space in Windows 2000 and Windows XP, double-click on My Computer, right-click on your desired disk, and click Properties. Click the General tab to view the disk-space information.
After you install the service pack, reboot the computer and try things out to see if things work the same as before.
The procedure for installing service packs is exactly the same as that for patches, whether you install them using Windows Update if you download them from the Microsoft Web site. Just be prepared for the installation to take quite a while.
Unlike patches, you must have your original CDs to complete the installation of a service pack for Microsoft Windows 2000, Windows XP, Microsoft Office 2000, Office XP, or Office 2003. If you can't find your original CDs, you won't be able to install the service pack!
Setting Up Repeating Appointments on Your Palm
Posted by DAISUKE 19.5.51 at 08:38
You certainly don't want to forget that important weekly meeting of Electronics Shoppers Anonymous. Rather than enter each of those meetings individually, you can set up a repeating appointment in your Palm's Date Book.
To mark an appointment as a repeating appointment, follow these steps:
1. With the Date Book visible, tap the name of the appointment that you want to set up as a repeating appointment.
The insertion point appears on the line with your appointment's name.
2. Tap Details.
The Event Details dialog box opens.
3. Tap the Repeat box.
The Change Repeat dialog box opens, as shown in Figure 1.
Figure 1: Y'all come back, now! Set up recurring appointments in the Change Repeat dialog box.
4. Tap one of the interval pattern buttons to set the frequency that you want.
Your choices are None, Day, Week, Month, and Year. When you tap one, the screen changes to show intervals that are suitable to your choice. If you choose nothing, your Palm device assumes that you mean None.
5. Enter a number to indicate how often you want the appointment to repeat.
If you enter nothing, your Palm device assumes that the number is 1, meaning that the appointment occurs every day, week, month, or year, depending on which frequency you chose. If you change that number to the number 2, your appointment occurs every two days, two weeks, two months, or two years.
6. If your appointment repeats until a certain date, tap the End On box.
Some appointments repeat for a certain period of time. If you go to night school, for example, your class may occur once a week for ten weeks. When you tap the End On box, a menu appears, giving you two choices: No End Date and Choose Date.
7. Tap Choose Date from the End On box.
The Ending On screen appears.
8. Tap the end date that you want on the calendar on the Ending On screen.
The Ending On screen disappears, and the date that you chose appears in the End On box.
9. Tap the appropriate box to indicate other information about your repeating appointment.
You have one other choice to make if your appointment repeats on either a weekly or monthly basis. You can set weekly appointments to recur on several days of the week (such as Monday, Wednesday, and Friday) by simply tapping the various days. Notice that the days are set on a toggle — meaning that you must tap them again to deselect them. If you're setting up a monthly appointment, tap either Day (for example, the third Monday of every month) or Date (for example, the 15th of every month).
When you make any of these choices, a line of text describing your recurrence pattern (such as "The third Monday of every month") appears in the box at the bottom of the Change Repeat dialog box. Keep an eye on this text to be sure that you've set up your appointment correctly.
10. Tap OK.
The Change Repeat dialog box closes, and the Event Details dialog box opens.
11. Tap OK again.
The Event Details dialog box closes.
When you create a repeating appointment, each instance of the appointment looks like a separate item, but the occurrences are all connected in the mind of your Palm device. If you change or delete one occurrence of the appointment, then your Palm device wants to know whether you're changing every occurrence or just that one. When it asks, just tell it what you want.
HotSyncing Your Palm Device with Your Desktop PC
Posted by DAISUKE at 08:31
In theory, you could use your Palm device all by itself, with no other computer involved. But if you're only interested in doing things the easiest way possible, then the Palm Desktop programs may be the best way to put things in your Palm device. You can carry it around to read your saved data and fiddle with it a little bit, as you see fit. Although you can put information into your Palm device in many clever ways, the desktop program is the simplest and most understandable method for anyone who has used a computer.
Before you install your desktop software, you need to hook up the Palm cradle to your desktop computer.
Connecting the cradle to your PC
Normally, you can simply plug your Palm cradle into the only plug — or serial port — on the back of the PC in which it fits. If you can plug the cradle into the back of your PC easily, you've got it made. Just shout "Hooray!," pass Go, and collect $200 (or just jump ahead to the next section). If you can't plug the cradle right in, you have to do some fiddling around.
Now, you get to install Palm Desktop
Palm Desktop for Windows enables your computer to talk to and work with your Palm device through a process named HotSyncing. You have to install the desktop software only once, and then you're through. All you need to do after that is place your Palm device in the cradle and press the HotSync button on the cradle every day or so.
After you connect the cradle to your computer, you can install Palm Desktop by following these steps:
1. Put the CD that came with your Palm device in your CD-ROM drive.
The Palm Desktop Installer menu appears, as shown in Figure 1.
Figure 1: The Palm Desktop Installer kicks off the installation process.
2. Click Install.
The Welcome screen appears and tells you what's about to happen, as shown in Figure 2.
Figure 2: The Welcome screen explains what you're getting into.
3. Click Next.
The preinstall screen appears, telling you to connect your HotSync cradle, leave the Palm device out of the cradle for the moment, and install the batteries in your Palm device.
4. Click Next.
The Setup Type dialog box opens, as shown in Figure 3. You can choose between a typical installation and a custom installation. 
Figure 3: The Setup Type screen gives you a choice between a typical or custom installation. Keep it simple; pick Typical.
5. Click Next.
The Serial Port Setup dialog box opens. The only reason for this dialog box is to remind you to put your Palm device in the cradle so that the Install program can test the connections between your Palm device and your desktop computer.
6. Place your Palm device in the cradle and click OK.
The Install program copies files for a few moments. If you have a Palm VII, you get to choose which Palm Query Applications you want to install. Otherwise, the Setup Complete dialog box opens.
7. Click Finish.
The Palm Desktop Installer closes.
Using Graffiti Letters and Numbers
Posted by DAISUKE at 08:07
You can see the letters abc in the lower-left corner of the Graffiti area. That's to remind you that you have to write letters on the left side of the box. The numbers 123 are printed in the lower-right corner, to remind you that — you guessed it — you can write only numbers on the right side of the screen. Two tiny triangles separate the letter-writing area from the number-writing area.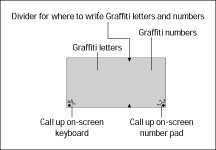
Figure 1: The Graffiti writing area.
Graffiti is a special alphabet you have to understand; it's not handwriting-recognition software that learns your handwriting style. Most of the letters and numbers in the Graffiti alphabet are the same as the plain block letters you were taught to use in the first grade, with one important adjustment: Graffiti letters must be written with a single stroke of the stylus. If you remember that one rule, Graffiti seems simple.
For example, Figure 2 shows the letter A in Graffiti.
Figure 2: The letter A.
The Graffiti letter A looks just like a normal capital letter A without the crossbar. (That dot on the lower-left end of the A shows where you begin the stroke — it's the same place most people begin writing a capital A.) You don't write a crossbar because writing it requires a second stroke of the stylus. Picking up the stylus is the way you tell Graffiti that you've moved on to the next letter. For the letter A, just draw the upper, triangular part of the A and then move on to the next letter. (As I said, it takes much less time to do this than to read about doing it.)
Your Palm device comes with a little sticker that shows you the whole Graffiti alphabet. You can put the sticker on the back of your unit or on the inside cover of your Palm III so that you always have it as a reference.
Nearly all Graffiti charts display the alphabet as little squiggles with a dot at one end. The dot tells you where to begin drawing the Graffiti stroke. Think of it like those connect-the-dot games, except that you connect only one dot.
In case you've lost the little sticker, Figure 3 shows the whole Graffiti alphabet.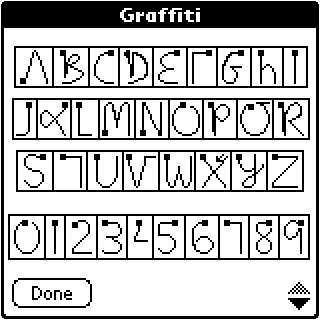
Figure 3: The whole Graffiti alphabet.
As you can see, the Graffiti alphabet is easy to understand. The trick is remembering the tiny differences between regular printing and printing Graffiti.
If you need some help with Graffiti while using your Palm device, you can bring up a Graffiti cheat sheet right on the screen in most programs, like this:
1. Tap the Menu soft button.
The menu bar appears.
2. Choose Edit-->Graffiti Help.
The Graffiti Help screen appears.
After you've found the Graffiti letter you want to use, tap the Done button to return to the program and write the letter.
The Graffiti Help screen appears only when it's possible for you to enter text. If you're looking at the To Do list, for example, the Graffiti Help screen doesn't appear because you have to select a To Do item or create a new to-do before you can enter text.
You may find that getting used to writing Graffiti takes a little time. Don't despair — that's normal. Like most computers, your Palm device can be finicky about what it accepts when it comes to individual things like human handwriting. Because my handwriting is pretty awful, I often have to write more slowly and carefully when I'm entering Graffiti characters than I do when I'm writing normal text on paper.
If you're a touch typist, you probably won't achieve the kind of speed when you're entering text in Graffiti as you do by typing. The point of Graffiti is not so much speed as convenience; you use Graffiti when dragging a keyboard around just isn't practical.
Moving the Graffiti cursor
When you're creating text in Graffiti, you always see a little blinking line in the display area, named the insertion point or the cursor, which shows you where the next letter you enter goes. Sometimes, you want to make the cursor move without entering a letter or you just want to enter a space between words or a line between paragraphs.
To create a space, draw the Graffiti space character in the Graffiti area, as shown in Figure 4. It's just a horizontal line drawn from left to right.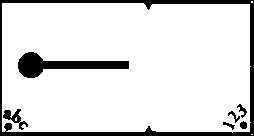
Figure 4: The space character.
If you make a mistake, you may want to backspace to erase the last letter you wrote. The backspace character works just like the Backspace key on a regular desktop computer. To backspace, draw the Graffiti backspace character in the Graffiti area, as shown in Figure 5. The character is just a horizontal line drawn from right to left, the opposite of the space character. Although some characters have to be entered either in the letters or numbers area of the Graffiti box, you can enter spaces and backspaces in either area.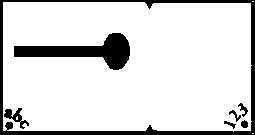
Figure 5: The backspace character.
Whenever you want to delete a whole word or a larger block of text, it's quicker to select the text before drawing the backspace character to delete everything you've selected. To select text, draw an imaginary line through the text you want to select in the display area (not in the Graffiti area). You can see which text you've selected because it's highlighted. Backspacing after highlighting text erases that text. You can also just begin writing again after selecting text; the new text replaces the old.
If you're finished with the line you're writing and you want to begin entering text on a new line, use the Graffiti return character. It works a little like the Enter key on a regular desktop computer, although you use the return character much less on a Palm device than you do on a regular computer.
To insert a new line, draw the return character in the Graffiti area, as shown in Figure 6. It's a slanted line drawn from the upper-right to the lower-left part of the Graffiti area.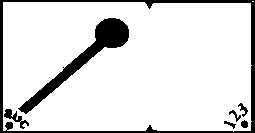
Figure 6: The return character.
Making capital letters without a shift key
When you type a capital letter on a regular keyboard, you hold the Shift key while typing the letter. Because you can't hold a key while entering a Graffiti letter, you have to enter the shift character before entering a letter you want capitalized.
The shift character is simply an upward, vertical stroke in the Graffiti text area, as shown in Figure 7. To enter a capital A, draw a vertical line upward in the Graffiti text area, followed by the letter A. After you draw the shift character, an upward-pointing arrow appears in the lower-right corner of the screen to show that your next letter will be capitalized.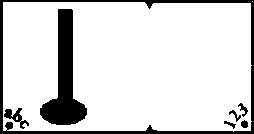
Figure 7: The shift character.
On a regular keyboard, if you want to capitalize a whole string of letters, you press the Caps Lock key and type away. After you finish typing capital letters, you press the Shift key to return to regular, lowercase text.
Entering two shift characters in a row in Graffiti, as shown in Figure 8, is the same as pressing the Caps Lock key. After you enter the shift character twice, you see an arrow with a dotted tail in the lower-right corner of the display area, which tells you that all the text you enter will be capitalized. You can cancel the Caps Lock by entering the shift command again.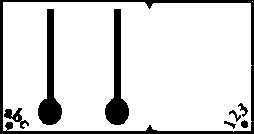
Figure 8: The Caps Lock command.
In quite a few cases, because Palm Computing applications assume that the first letter of a sentence or proper name should be capitalized, the shift arrow automatically shows up in the lower-right corner of the screen to indicate that the next letter will be capitalized. If you don't want to capitalize the beginning of a sentence, enter the shift character twice to return to lowercase text.
Graffiti has another type of shift character, the Extended Shift, which is entered as a downward, diagonal line starting from the top-left, as shown in Figure 9. The Extended Shift character offers a way to enter special characters, such as the copyright symbol (©) and the trademark symbol (™). You can also use Extended Shift to create certain punctuation characters, such as the upside-down question marks and exclamation points you need for entering text in Spanish in addition to some mathematical symbols, like plus signs. When you enter the Extended Shift stroke, a little, diagonal line appears in the lower-right corner of the screen.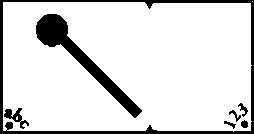
Figure 9: The Extended Shift stroke.
Another shift character you may use is Command Shift, an upward, diagonal line starting in the lower-left part of the Graffiti screen, as shown in Figure 10. You can perform quite a few common tasks in many Palm Computing programs by entering Command Shift followed by a letter. To delete a To Do item, for example, tap the item and then enter the Command Shift stroke followed by the letter D. That step opens the Delete dialog box, just as though you had chosen Record-->Delete Item from the menu. You can see what Command Shift can do in any program by tapping the Menu soft button and looking at the list of commands on the right side of each menu.

Figure 10: The Command Shift stroke.
Punctuating your text
Although Graffiti letters and numbers look somewhat normal, Graffiti punctuation is strange. You may not want to punctuate when you're entering Graffiti text except for the occasional period and dash.
To enter punctuation characters (such as periods, dashes, and commas) you have to tap your stylus once in the Graffiti area before entering the character. Many punctuation characters have different meanings if you don't tap first before drawing them. When you tap once, a little dot appears in the lower-right corner of the display area to show that you've tapped.
The simplest punctuation character is the period. Tap twice in the Graffiti area to create a period. Figure 11 shows a dot where I'm making a period.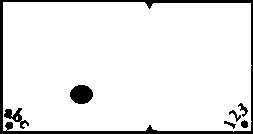
Figure 11: The Graffiti period.
The second simplest punctuation character is the dash. Tap once in the Graffiti area, and then draw a horizontal line from left to right. After you've used Graffiti for a while, you'll think of this as tapping and then drawing the space character.
If you need to enter e-mail addresses in the Address Book, you almost certainly need to be able to enter the @ sign, for e-mail addresses that look like somebody@something.com. The @ sign is simply a tap followed by the letter O.
Looking to Your Palm for Your To Do List
Posted by DAISUKE at 07:49
The To Do List on your Palm device can help you keep a handle on all those little errands and projects that take up your time. You can add a task when you think of it rather than wait to get back to your computer. Just push the To Do List hard button (second from the right at the bottom of your Palm device) to call up the To Do List.
Note: If you've replaced the To Do List with some other program, such as To Do Plus, the following instructions may not help you.
Here's how to add an item to the To Do List:
1.With the To Do List open, enter the name of your task with either the onscreen keyboard or Graffiti.
2.Tap any blank area of the screen or press the Scroll Down button at the bottom center of the case.
Ta Da! The highlighting next to your new item disappears and you have a task to do.
Then, knowing what a productive, demanding person you are, the To Do List also enables you to assign priorities, categories, and due dates to each task. To add such details to your tasks, follow these steps:
1.With the To Do List open, tap the name of the task to which you want to add details.
2.Tap Details at the bottom of the display area.
3.To set the priority of your item, tap one of the numerals (1 through 5) next to the word Priority.
4.To assign a category to your task, tap the triangle next to the word Category, and tap the name of the category that you want to display.
The first time you use your Palm To Do list, a list of 4 available categories appears (but you can add some more — up to 15 categories). Note that you can't assign any item to more than one category.
5.To assign a date to your task, tap the triangle next to the words Due Date.
A list of these options appears: Today, Tomorrow, One week later, No Date, and Choose Date. Tapping Choose Date opens the Date screen, which looks like a calendar.
6.Tap the name of the due date that you want for your task or tap the desired date on the Calendar if you want to Choose Date.
7.Tap OK.
Backing Up Files with the Windows Vista Backup Files Wizard
Posted by DAISUKE at 07:46
With the Backup Files Wizard in Windows Vista, you can perform a manual backup of particular types of files or let the wizard perform the backup automatically. Although the Vista interface allows you to schedule a backup job to run automatically, it doesn't allow you to configure multiple jobs. Therefore, you should schedule a job that captures the types of files that you want to back up on a regular basis. For a more customized backup event, such as backing your music files to a CD or DVD, you need to run the job manually.
To perform a backup with the Backup and Restore Files Wizard in Windows Vista, follow these steps:
1. From the Backup and Restore Center interface, select Change Settings under the Back Up Files button.
2. Select the Change Backup Settings button.
3. When prompted with the Where Do You Want to Save Your Backup window, select a location.
Your choices are
• A hard disk:The hard disk can be an internal or external disk, but it cannot be a flash drive device.
• CD: Any writable CD-ROM.
• DVD:Any writable DVD-ROM.
• On a network:A network location can be a network resource or an Internet backup service.
4. After you select the appropriate backup location, click Next.
You are prompted to select the file types to be backed up. Here, you don't specify specific folders. Instead, you're prompted to provide the types of files that you want to back up, such as pictures, music, videos, e-mail, documents, TV shows, compressed files, and additional files. Microsoft describes the additional files option as being any other files that do not fit in the other categories. However, system files, program files, and temporary files will never be backed up.
If you move your cursor over each file category type, information about that particular category is displayed. Become familiar with exactly what is included in each category type. Although the utility doesn't allow you to point to a specific folder, organizing your data at the folder level continues to be important during the restore process.
5. After you select the file types that you want to back up, click Next.
You're prompted to configure how often you want to run this backup.
6. Choose Daily, Weekly, Monthly, or specify what day of the week and what time you would like it to run.
7. Execute the backup by clicking the Save Settings and Start Up Backup button.
Using Password Prompt and Password Reset in Windows
Posted by DAISUKE at 07:40
If you forget your Windows password, Microsoft can't help you, gurus on the Internet can't help you, and your mom can't help you. What's a person to do? You need to protect yourself against losing or forgetting a Windows password.
First, you can add a hint to your password prompt in Windows. Follow these steps:
1. Pop up the Start menu.
2. Click your account's icon at the top right of the menu.
By clicking your picture, you summon the User Accounts window in the Control Panel, where you can make changes to your account.
3. Click the item titled Change My Password.
You use the next screen to enter a new password and also enter the password hint.
4. Type your current password.
5. Type a new password, or just retype the current password, which you must do twice per the directions in the window.
6. Type a password hint.
The password hint should help clue you in to what the password is, if you forget it. Don't make the password hint the same as the password! That's like taping your house key to the front door — or leaving it in the lock!
7. Click the Change Password button.
To see the password hint, you need to be at the Windows login screen, where you type the password to log in. When you mistype the password, Windows first scolds you; but then when it displays the login screen again, your password hint appears below the password text box.
For even more protection against losing a password, you can create a Password Reset disk. Follow Steps 1 and 2 from the preceding step list to open the User Account information window. From the left, click the link titled Create a Password Reset Disk. Follow the directions on the screen to use the Forgotten Password Reset Wizard.
The Password Reset disk isn't a disk; it's a file, and it can be stored on any removable storage device.
To use the Password Reset disk, simply try to log in to Windows without typing your password. When you do, you're asked whether you want to use the Password Reset disk. Just follow the instructions to do so.
Creating a Password Reset Disk
Posted by DAISUKE at 07:26
The minute you turn on password protection for an account, you should create a password reset disk for that account. Why? Because any administrator who can get on your PC can switch your password!
Unless you're using a Big Corporate Network, a password reset disk is a defensive maneuver. It guards you against the slings and arrows of others who use your PC.
Follow these steps to make a password reset disk:
1.Choose Start, Control Panel, User Accounts.
2.Click your account. The User Accounts applet asks what you want to change.
3.In the Related Tasks section, double-click Prevent a Forgotten Password. The Forgotten Password Wizard starts.
4.Click Next. The wizard asks for a drive. You can create a password reset disk on various kinds of removable drives, including flash drives or Flash Memory cards, but the most common is a simple floppy.
5.Choose the drive you want to use for the password reset disk, and then click Next. The wizard asks for the current password.
6.Type the password for the account, and then click Next. The wizard puts a small file called userkey.psw on the disk, and then displays the final screen.
7.Click the Finish button.
No matter how many times you change your password, the last password reset disk created for that account still works. There's no reason to update the disk when you change your password.
Store the disk in a safe place. Anyone who gets the file can log on to your PC without knowing your password.
Using Microsoft Money 2005 to Track a Home's Value or Other Asset
Posted by DAISUKE at 07:25
Ask most homeowners what their most valuable asset is, and they'll say their house. But ask them how much equity they have in that house, and you usually get a much less definitive answer — if you get an answer at all. And you would probably get the same response if you ask about other tangible assets, such as art collections, baseball cards, or office equipment. Money can help you peg the value of your assets.
Read on to find out how to track the equity in a house or the value of tangible assets, such as art collections, baseball cards, office equipment, and other property that you can sell.
Setting up an asset or house account
A Money house account and a Money asset account work exactly the same way. Setting them up is easy. Follow these steps to set up a house or asset account:
1. Click the Banking tab to go to the Account List window and click the Add a New Account link under Common Tasks.
2. In the Choose an Account Type window, select the Other option button; then click Next.
You see the first of several windows for setting up new accounts.
3. Select the Asset or Home option and click Next.
You see the Choose Level of Detail window.
4. Tell Money whether you want to simply track the value of the property or asset, or you want to associate the account with a loan or mortgage you are tracking with Money.
If all you want to do is record how the value of the property or asset fluctuates over time, choose the first option; if you want to associate the account with a home or mortgage account so that the principal portion of loan payments counts toward the value of the property or asset, choose the second option.
• Tracking the value of the property or asset value: Click the Just Track the Total Value option, enter a name for the Account in the Account Name text box, enter the value of the property or asset, and click the Finish button.For the value, enter its value as of today if you just acquired it or if you don't want to track its growth since the time you acquired it. If you want to track how the asset or property has grown or shrunk in value since you acquired it, enter 0. Later, you can go into the account register and enter dates and values to show how the value of the property or asset has increased or decreased over time.
• Associating the property or asset with a mortgage or loan: Click the Track Transactions and Other Details option, and click the Next button. In the ensuing dialog boxes, you are asked to name the account, enter the value of the property or asset, and declare whether you want to associate a loan or mortgage with the property or asset. You can transfer the principal portion of a loan or mortgage payment to an asset or house account. By doing so, you can track how much the value of the asset or the equity in the house increases each time you make a loan or mortgage payment.
• To track value or equity increases this way, click the Yes button when Money asks whether you would like to associate a loan account with the asset or house. When you click the Next button, you see a dialog box for selecting loan accounts. From the drop-down list, select the loan account from which you will transfer the principal portion of the loan payments.
Home equity loans should be associated with a house. When you take out a home equity loan, you use your house as collateral. Even if you use the money from the loan to buy a car or boat, for example, associate the home equity loan with your house, not with the asset you purchased with money from the loan.
Recording changes in the value of an asset or house
After you set up the asset or house account, you can record changes in its value simply by opening the account register and entering amounts in the Decrease or Increase column. However, if you associated the asset or house account with a loan or mortgage account, changes in value are recorded automatically each time you make a loan payment. Follow these steps to record a change in value by hand:
1. Open the register of the house or asset account.
2. Click the New button or the Update Current Value link.
You see the Adjust Account Balance dialog box.
3. In the New Ending Balance text box, enter what the value of the asset or home is as of the date you will enter in the next step.
4. Enter the date of the change in value in the As of Date text box.
5. Categorize the change in value in the Category for Adjustment drop-down list.
For example, you could create an income category called Increase Mkt Value (Increase Market Value) to record an increase in value, or a category called Decrease Mkt Value (Decrease Market Value) to record a decrease in value.
6. Click OK.
In the Decrease or Increase columns of the account register, Money enters the amount by which the asset or home increased or decreased in value.
Recording Credit Card Transactions and Payments with Microsoft Money
Posted by DAISUKE at 07:24
Besides leaving credit cards at home, one way to keep credit card spending under control is to diligently record charges as you make them. Watching the amount that you owe grow larger and larger in the credit card register should discourage you from spending so much with your credit card.
Recording credit card and line of credit charges
Credit card and line of credit account registers have a Charge form for recording charges. As with the Withdrawal form, the Charge form has places for entering a transaction date, amount, payee name, category, and memo. All the drop-down lists and keyboard tricks work the same way on a Charge form as on a Withdrawal form.
To fill in the Charge form, follow these steps:
1. Open the account register.
2. Click the Charge tab.
3. Enter a reference number (optional).
4. Enter the charge date.
5. Enter the business you purchased the item(s) from in the Pay To box.
6. Enter the amount of the charge.
Don't concern yourself with recording service charges and interest on your credit card. You can do that when you reconcile your account.
7. Select a category.
8. Enter a description (optional).
9. Click the Enter button (or press Enter).
Credit card and line of credit accounts track what you owe, not what you have. Don't forget this all-important detail.
Recording a credit
If you receive a credit from a bank or credit card issuer, perhaps because you overpaid, disputed a bill, or returned an item you bought, record the credit in the credit card account register. To do so, click the Credit tab and fill in the blanks in the Credit form. The Credit form works exactly like the Charge form.
Be sure to record the credit in an expense category. Seems odd, doesn't it, to record credits as expenses? But when you recorded the purchase in the register, you assigned it to an expense category. Now that you're getting a refund, assign it to the same expense category so that the amount you spent in the category is accurate on your reports.
Recording a credit card payment
Before you make a credit card or line of credit payment, reconcile the credit card or line of credit account. Then take note of how much of the debt you intend to pay, and follow these steps to make a payment to the bank or card issuer:
1. Open the register of the account from which you intend to make the payment.
You probably want to open your checking account register.
2. Click the Withdrawal tab at the bottom of the register window.
3. Click the Common Withdrawals button, choose Credit Card Payment, and then choose the name of the credit card account where you track the credit card that you want to make a payment on.
The words "Credit Card Payment" and the name of the credit card account appear in the Category box on the transaction form.
4. Enter a check number in the Number text box if the number that appears there isn't correct.
Remember, you can click the down arrow and choose Next Check Number to enter the next available check number in the box.
5. In the Date text box, enter the date that you wrote or will write on the check.
6. Enter the amount of the check in the Amount text box.
Hopefully you can pay off the entire credit card or line of credit bill, but if you can't, Money doesn't care. Money continues to track what you owe from month to month.
7. If you care to, write a few descriptive words in the Memo text box.
8. Click the Enter button or press Enter.
The amount you paid is deducted from the checking account. Meanwhile, the You Owe amount in the credit card or line of credit register decreases or is brought to zero. In effect, you have transferred money from your checking account to the account where you track credit card charges.
Right-click a credit card payment in a register and choose Go To Account: Credit Card Name (or press Ctrl+X) to go to the account register where you track credit card charges.
How Microsoft Money Can Help You with Your Finances
Posted by DAISUKE at 07:20
Microsoft Money 2005 takes the pain out of managing your personal finances. The popular software serves as a research tool and a means of gazing into the future. With Money 2005, you will know how much you spend in different areas and what your net worth is. You will know what any investments you may have are worth and roughly how much you owe in taxes. Without bookkeepers, accountants, or financial counselors, you can become a better saver — and that's an achievement worth its weight in gold!
Keeping accurate records of your spending and income
All the personal finance advisors agree that keeping good, accurate records is the first step toward financial security. Before you can start saving for a down payment on a house, you have to know how much you are capable of saving. Before you can tell whether your investments are doing well, you have to track them carefully. If you want to make sound financial decisions, you need to know what your spending habits are and how much income you really have.
Microsoft Money makes keeping accurate financial records very, very easy. All financial transactions you make — writing a check, making a deposit, transferring money between accounts, charging an item on your credit card, buying and selling stocks and mutual funds, and so on — are recorded in account registers. You create one account (and one account register) for each bank account you have and each account you have with a brokerage house.
Entering data correctly in Money is essential. Money can't do its job well unless you carefully and conscientiously enter financial data. If all you want to do is balance your savings and checking accounts, you've got it made, because Money offers lots of opportunities for double-checking the accuracy of transactions in savings and checking accounts. However, to track investments and loans, draw up a budget, or do a handful of other sophisticated things, you need to take care when you enter the data.
Categorizing your spending and income
Each time you record a transaction in an account register, you categorize it. A check you write to a clothing store, for example, is assigned the Clothing category. A credit-card charge you make after stuffing yourself in a restaurant is assigned the Dining category. A paycheck deposit is assigned the Salary category. After you have recorded transactions for a few months, a picture of how you spend your hard-earned cash will start to come into focus. You can generate reports or charts that show precisely what your expenses are.
Estimating your income taxes
Another advantage of categorizing expenses and income is being able to estimate your income tax bill. Rather than pay an accountant to search for tax-deductible expenses or determine what your income sources were, you can generate tax reports that do the job in lieu of an accountant. By totaling the amount you spent in categories that describe tax-deductible expenses, you can find out what your tax-deductible expenses are. You can see exactly how much you received in income from different clients. Money also offers tools for estimating capital gains taxes and exporting Money data to a tax-preparation program such as TaxCut Deluxe.
Handling your investments
In the late 1990s, all you had to do to be a successful investor was to plop down money on stocks or mutual funds, but bears have overrun the bull markets of the 1990s. These days, you have to be shrewd and insightful to be an investor.
Money makes it possible to find out — literally in seconds — how well your investments are doing. You can find out how much they have grown (or shrunk) and compare the performance of your investments against stocks, mutual funds, and bonds you don't own, as well as compare your investments to indexes such as NASDAQ or the S&P 500. You can download security prices from the Internet and find out right away what the stocks and mutual funds you own are worth. As long as your computer is connected to the Internet, you can also research stocks, mutual funds, and bonds without leaving the Money program. You will find links throughout Money that you can click to go on the Internet and research investments.
Pinching your pennies
You categorize your income and spending when you record transactions in Money. Categorizing this way makes it easy to formulate a budget. Because you know precisely how much you spend in the different categories, you can set realistic budget goals by limiting your spending on a category-by-category basis. You can tell Money to alert you when you have exceeded your budget goals and in this way tame your spending. Money can also tell you when bills fall due so that you can pay your bills on time. The program can even track your frequent flyer miles.
Planning ahead
Planning for your retirement isn't easy. It's hard to tell what the future will hold. Money, however, can help you peer into the future and plan for your retirement. If you track your investments with Money, you use the Retirement Planner to project how your investments will grow and see whether your investments will cover your living expenses in retirement. Money allows you to realistically find out whether you are saving enough. The program can also show you how to plan better for your retirement and do the things you need to do now to ensure that your retirement years are golden ones.
Banking online
Money was the first computer program to offer online banking services. Over the years, Money has refined these services such that online banking is easier than it has ever been. You can pay bills online, download bank and credit-card statements, and balance your account online.
Forcing an Account to Balance in Microsoft Money
Posted by DAISUKE at 07:14
If, despite all your detective work, you can't find the problem that keeps your account from balancing in Microsoft Money, you can force the account to balance. Forcing an account to balance means entering what accountants call an adjustment transaction -- a fictitious transaction, a little white lie that makes the numbers add up. If the difference between what your statement says and what the Balance Account window says is just a few pennies, enter the adjustment transaction and spare yourself the headache of looking for the error. A few pennies here and there never hurt anybody.
The words Account Adjustment appear in the register on the Payee line when you force an adjustment transaction. Money gives you the chance to categorize the transaction on your own. After you have torn out your hair trying to discover why an account doesn't balance, follow these steps to force an adjustment transaction:
Click the Next button in the balance Account window.
Click this button even though the account has not been reconciled. The Balance dialog box appears and tells you that the account isn't in balance and asks what you want to do about it.
Select the Automatically Adjust the Account Balance option button.
Choose a category from the category drop-down menu.
Click OK.
Timing Google's Crawl
Posted by DAISUKE at 07:03
Google crawls the Web at varying depths and on more than one schedule. The so-called deep crawl occurs roughly once a month. This extensive reconnaissance of Web content requires more than a week to complete and an undisclosed length of time after completion to build the results into the index. For this reason, it can take up to six weeks for a new page to appear in Google. Brand new sites at new domain addresses that have never been crawled before might not even be indexed at first.
If Google relied entirely on the deep crawl, its index would quickly become outdated in the rapidly shifting Web. To stay current, Google launches various supplemental fresh crawls that skim the Web more shallowly and frequently than the deep crawl. These supplementary spiders (automated software programs that travel from link to link one the Web, collecting content from online pages) do not update the entire index, but they freshen it by updating the content of some sites. Google does not divulge its fresh-crawling schedules or targets, but Webmasters can get an indication of the crawl's frequency through sharp observance.
Google has no obligation to touch any particular URL with a fresh crawl. Sites can increase their chance of being crawled often, however, by changing their content and adding pages frequently. Remember the shallowness aspect of the fresh crawl; Google might dip into the home page of your site (the front page, or index page) but not dive into a deep exploration of the site's inner pages. (You may, for example, notice that a new index page of your site appears in Google within a day of your updates, while a new inner page added at the same time may be missing.) But Google's spider can compare previous crawl results with the current crawl, and if it learns from the top navigation page that new content is added regularly, it might start crawling the entire site during its frequent visits.
The deep crawl is more automatic and mindlessly thorough than the fresh crawl. Chances are good that in a deep crawl cycle, any URL already in the main index will be reassessed down to its last page. However, Google does not necessarily include every page of a site. As usual, the reasons and formulas involved in excluding certain pages are not divulged. The main fact to remember is that Google applies PageRank considerations to every single page, not just to domains and top pages. If a specific page is important to you and is not appearing in Google search results, your task is to apply every networking and optimization tactic you can imagine to that page. You may also manually submit that specific page to Google.
The terms deep crawl and fresh crawl are widely used in the online marketing community to distinguish between the thorough spidering of the Web that Google launches approximately monthly and various intermediate crawls run at Google's discretion. Google itself acknowledges both levels of spider activity, but is secretive about exact schedules, crawl depths, and formulas by which the company chooses crawl targets. To a large extent, targets are determined by automatic processes built into the spider's programming, but humans at Google also direct the spider to specific destinations for various reasons.
Technically, the Google index remains static between crawls. Google matches keywords against the index, not against live Web content, so any pages put online (or modified) between visits from Google's spider remain excluded from (or out of date in) the search results until they are crawled again. But two factors work against the index remaining unchanged for long. First, the frequency of fresh crawls keeps the index evolving in a state that Google-watchers call everflux. Second, some time is required to put crawl results into the index on Google's thousands of servers. The irregular heaving and churning of the index that results from these two factors is called the Google dance
Getting to Know the GarageBand Windows
Posted by DAISUKE 18.5.51 at 19:13
Apple's GarageBand 3 (included in the iLife '06 suite) lets a musical wannabe make music with a MacBook Pro — complete with a driving bass line, funky horns, and a set of perfect drums that never miss a beat. In fact, the thousands of prerecorded loops on tap in GarageBand even allow you to design your music to match that melody running through your head, from techno to jazz to alternative rock.
GarageBand 3 also produces podcasts. You can record your voice and easily create your own show, and then share it with others from your iWeb site — even add photos if you like.
As shown in Figure 1, the GarageBand window isn't complex, and that's good design. The important controls are described in the following list:
Figure 1: The GarageBand window — edged in wood grain, no less.
Track list: In GarageBand, a track is a discrete instrument that you set up to play one part of your song. For example, a track in a classical piece for a string quartet would have four tracks — one each for violin, viola, cello, and bass. This list contains all the tracks in your song arranged so that you can easily see and modify them, like the rows in a spreadsheet.
If you're creating a podcast, a Podcast artwork track like the one you see at the very top of the list in Figure 1 can also appear.
Timeline: This scrolling area holds the loops (see the following bullet) that you add or record, allowing you to move and edit them easily. As a song plays, the timeline scrolls to give you a visual look at your music.
Loop: This is a prerecorded clip of an instrument being played in a specific style and tempo. Loops are the building blocks of your song. You can drag loops from the loop browser to a track and literally build a bass line or a guitar solo. (It's a little like adding video clips to the timeline in iMovie HD to build a film.)
Playhead: This vertical line is a moving indicator that shows you the current position in your song as it scrolls by in the timeline. You can drag the playhead to a new location at any time. The playhead also acts like the insertion cursor in a word processing application.
Create a New Track button: Click this button to add a new track to your song.
Track Info button: If you need to display the instrument used in a track, click the track to select it and then click this button. You can also control settings such as Echo and Reverb from the dialog box that's displayed.
View/Hide Loop Browser button: Click the button with the striking eye icon to display the Loop Browser at the bottom of the window; click it again to close it. You can see more tracks at a time without scrolling by closing the Loop Browser.
View/Hide Media Browser button: Click this button (which bears icons of a filmstrip, slide, and musical note) to display the media browser at the right side of the window; click it again to close it. By closing the media browser, you'll see more of your tracks. If you're already familiar with iDVD or iMovie HD, you recognize this pane in the GarageBand window — it allows you to add media (in this case, still images or video clips) to your GarageBand project for use in a podcast.
Return to Beginning button: Clicking this button immediately moves the playhead back to the beginning of the timeline.
Play button: Hey, old friend! At last, a control that you've probably used countless times before — and it works just like the same control on your audio CD player. Click Play, and GarageBand begins playing your entire song. Notice that the Play button turns blue. To stop the music, click Play again; the button loses that sexy blue sheen, and the playhead stops immediately. (If playback is paused, it begins again at the playhead position when you click Play.)
Time/Tempo display: This cool-looking display shows you the current playhead position in seconds. You can also click the time/tempo indicator (the blue LED numerical display at the bottom of the window) to change the tempo (or speed) of your song.
Volume slider: Here's another familiar face. Just drag the slider to raise or lower the volume.
Getting an Idea of What You Can Do with BitTorrent
Posted by DAISUKE at 19:12
All kinds of people and businesses are using BitTorrent to distribute large data files. For example, BitTorrent has found popularity among those people sharing versions of the Linux operating system, and that's just the beginning; there are many more examples of businesses and individuals taking advantage of this technology. Here are just a few ways that individuals, groups, and businesses are using BitTorrent:
Distribute computer operating systems: The Linux operating system is an open-source operating system available for free. In fact, it is the main alternative for computer users who don't want to be tied to Microsoft Windows or the Macintosh OS. Because of the way Linux is licensed, any developer can download and alter it because so many versions are available. As you can imagine, an entire operating system can be quite large, which is one reason BitTorrent has become a favorite method for distributing Linux.
Distribute your film to create buzz: Filmmaker Rick Prelinger is one of those who has used BitTorrent to do something he has never been able to do before. Prelinger used clips of publicly available industrial, educational, advertising, and amateur footage from 1940 to 1980 to create the documentary collage, Panorama Ephemera. Using BitTorrent, several thousand people have been able to download the film (which Prelinger has licensed for reuse and viewing). For Prelinger, BitTorrent made distribution easy — and inexpensive, which film distribution traditionally isn't.
Distribute your book: Author and Stanford University professor Lawrence Lessig used BitTorrent to make his book Free Culture available for download. (You can also find and download an audio version of the book, created by volunteers who each read a chapter.)
You can download both Panorama Ephemera and Free Culture from LegalTorrents LegalTorrents, a Web site that lists legally downloadable torrents that are licensed for public use or viewing.
Distribute musical recordings: Rock groups Phish and the Grateful Dead encourage concert-goers to make recordings of their performances; those large digital files are shared by fans using BitTorrent.
The Web site Etree.org is a community BitTorrent tracker for sharing live concert recordings of artists that permit their performances to be recorded. You can find recordings of Phish, the Black Crowes, Blues Traveler, the Grateful Dead, Radiohead, and many others through Etree.
Distribute beta software: The game World of Warcraft, a multiplayer online role-playing game created by Blizzard Entertainment, was released in November 2004. Prior to its release, however, Blizzard provided beta versions of the game to its testers using BitTorrent, eliminating shipping and production costs for software that would be patched on a nearly daily basis.
Today, software, tomorrow the world: Even the BBC is getting in on the action. Although it doesn't use the BitTorrent format, the BBC is investigating the use of a very similar peer-to-peer technology to provide TV shows to consumers for up to seven days after they are broadcast. The BBC ran a trial in late 2005 and used the interactive Media Player to deliver digital rights managed TV shows and radio programs to 5,000 participants.
Plenty of people are sharing content they shouldn't. Sharing copyrighted content is a crime.
Linux Smart Homes: Managing Your Media with MythTV
Posted by DAISUKE at 19:09
MythTV is an open source program that you can use with Linux. With the MythTV digital video recorder, you can watch TV, pause and resume live TV, schedule recordings, and do everything that a typical PVR (personal video recorder) can do. However, you can do a lot more than a typical PVR will let you do. You can use MythTV as the control center for all the media on your system. You can organize and play all your music files by using the MythTV Music menu. You can play videos stored on your system by using the Video menu choices, and you can organize and display slide shows of all your images by using the Images menu.
Playing music with MythTV
MythTV gives you the ability to organize and play the music files you have stored on your system; for instance, you can use it to play MP3 files that you've ripped from your CDs. Before you can use the music player, though, you must enter the directory location that contains the music files. Here's how:
1. From the MythTV main menu, choose Setup --> Music Settings --> General Settings.
2. Enter the path to the music files in the Directory to Hold Music field.
3. Click Next, then Finish, and then press Esc twice to return to the main menu.
4. From the main menu, choose Music --> Select Music.
5. Use the arrow keys to highlight the music you want to play and press the spacebar to select it.
6. Press Esc when you're finished to return to the Music menu.
7. Choose Play Music from the Music menu.
8. To stop playing music, press Esc.
Playing videos with MythTV
MythTV gives you the ability to organize and play the video files you have stored on your system. Before you can use the video player, you need to enter the directory location that contains the video files. Here's how:
1. From the MythTV main menu, choose Setup --> Videos Settings --> General Settings.
2. Enter the path to the video files in the Directory That Holds Videos field.
3. Choose Next twice, then Finish, and then press Esc twice to return to the MythTV main menu.
4. From the main menu, choose Videos --> Browse Videos.
5. Use the up- and down-arrow keys to find the video you want to play and press the spacebar to select it.
6. Press Esc when you're finished to return to the Video menu.
Viewing image slide shows with MythTV
MythTV gives you the ability to organize and view slide shows of image files you have stored on your system. Before you can use the image viewer, you need to enter the directory location that contains the image files. Here's how:
1. From the MythTV main menu, choose Setup --> Images Settings.
2. Enter the path to the image files in the Directory That Holds Images field.
3. Choose Finish then press Esc to return to the MythTV main menu.
4. Choose Images from the main menu to open the Images page, where you can see your images.
5. Use the arrow keys to navigate through the images.
6. Press the spacebar or Enter to see a full-size view of the highlighted image. Press Esc to return to the thumbnail view.
7. Press the M key to activate the menu on the left side of the screen.
8. Use the up or down arrows to highlight your menu choice and press the spacebar or Enter to select it.
9. To stop the slide show, press Esc.
10. To exit the image viewer, press Esc from the thumbnail viewer page.
Mounting a Thin TV Display in Your Home Theater
Posted by DAISUKE at 18:53
One of the bigger advances in TV displays in recent years has been the depth of the units — displays are getting thinner and thinner. Instead of just plunking your new display on top of a table, consider mounting it on the wall or ceiling (such as in the case of projectors) instead.
Mounting a display can be easy if you plan and design well up front. There's more than one way to mount a display. Ask yourself some questions about how you intend to use your TV before you settle on a particular mounting approach:
Is viewing flexibility an important consideration? If you want to be able to see the display from two different locations, a swing arm mount is great — you can merely swing the display around to face the desired room. You might do this so that you can watch your plasma TV in the family room, but then swing it out so that it can be viewed from the kitchen, too. It's great for watching cooking shows!
Where do you want to put the display in the room? Plan for your cabling in advance. Are you mounting this on a brick wall or in front of a window? In these instances, a ceiling mount may be better because it will be easier to run your cables invisibly.
Are you planning on mounting your display over a fireplace? It can get hot over a fireplace in use, and this heat can damage your display. A lot of TVs don't have a cooling fan — they use convection for cooling and have to be five inches from the wall. If you're short on space and cooling is a concern, look for a TV with a fan. If there is a lot of heat coming up from the fireplace, you will really need a mantel to deflect the heat away from your TV.
How do you want to use your display? Will you want to view this while lying on the floor sometimes and on the couch at other times? You might want a swing mount with a high degree of pitch so that you can change the angle as you desire. Do you want to press a button and have the display automatically appear? Look for pop-up and ceiling automated products for this purpose — often used in limited spaces.
If you intend to use a swing mount and have chosen to buy third-party (that is, non-display-driven) speakers, you will want to make sure you can purchase an add-on accessory to mount your center speaker onto the display itself, rather than bolting that particular speaker to a wall. Doing so ensures that your center speaker swings along with the TV . . . thus avoiding that weird situation in which lips move in one place but the corresponding dialog comes from another.
Is this room subject to different lighting during different times of the day? Pitch wall mounts — ones that can shift a display up and down — are good for rooms that have glare during certain times of the day.
Is this a permanent installation or something you might change as newer TV display models come out? Many homes trade up TVs every few years and swap TV sets from room to room in a hand-me-down fashion. Automated lift mounts are pretty permanent installations in most instances.
How does this have to look? Is decor an issue? If you need this to be really flush with the wall with all your cables well hidden, then you might want to go with a swing arm (as opposed to a static) mount because a swing arm allows you to use a recessed area in the wall. You can connect the mount to the wall and then pull out the mount and connect all the cables and display. When you're done, you can push the mount back against the wall, and you have a fashionable flush installation. You may not be able to do this with a static mount because it's harder to hide all the connected cables. Also, you can design your mounting so that you can go with artwork that slides over the display or opt for a decorative trim to the display. You can even buy a certain material to cover your display that acts like a mirror when the display is off but is transparent when the display is on.
Do you care about specific orientations for your display? With some mounts, you can rotate your display into a vertical position. If you're into photography, the display can go into portrait mode, for instance, for those vertically oriented pictures. Or, you might want to view the display horizontally but store it vertically, if space is a consideration.
Blog Archive
-
▼
2008 (172)
-
▼
พฤษภาคม (94)
- Using the Quicken 2006 Retirement Calculator
- Using the Quicken 2006 Retirement Calculator
- Splitting a Transaction in Quicken 2006
- Splitting a Transaction in Quicken 2006
- Entering a Check into the Quicken 2007 Register
- Scheduling a Payment with the Quicken 2007 Calendar
- Install Service Packs to Fend off Computer Viruses
- Setting Up Repeating Appointments on Your Palm
- HotSyncing Your Palm Device with Your Desktop PC
- Using Graffiti Letters and Numbers
- Looking to Your Palm for Your To Do List
- Backing Up Files with the Windows Vista Backup Fil...
- Using Password Prompt and Password Reset in Windows
- Creating a Password Reset Disk
- Using Microsoft Money 2005 to Track a Home's Value...
- Recording Credit Card Transactions and Payments wi...
- How Microsoft Money Can Help You with Your Finances
- Forcing an Account to Balance in Microsoft Money
- Timing Google's Crawl
- Getting to Know the GarageBand Windows
- Getting an Idea of What You Can Do with BitTorrent
- Linux Smart Homes: Managing Your Media with MythTV
- Mounting a Thin TV Display in Your Home Theater
- A Battle in the Home Theater: High Definition DVD ...
- Home Theater Basics: What's "Electronic Content?"
- Copying MP3 Files onto CDs
- Burning CDs of Music Files Purchased Online
- Composing Digital Music: Helpful Devices to Have
- Making Use of Every Pit: Overburning
- Advertise Your Blog with Google AdSense
- Creating Your Own Toolbar in Office 2003
- Customizing the Menu Bar in Office 2003
- Sharing Your Digital Masterpieces via iWeb
- Composing Communications with Email and Your Mac
- Installing and Starting Quicken 2003
- Enhancing iLife with AppleScript
- Setting Up and Managing Your Remote Access Point
- Accessing and Controlling Your Network Files
- Customizing the Notification Area of the Windows X...
- Installing a New Printer in Windows XP
- Getting to Know Views in Outlook 2007
- Setting Up an Outlook 2007 E-Mail Account from Home
- Creating a Recurring Appointment in Outlook 2007
- Changing the Junk E-Mail Settings in Outlook 2007
- Typing on an iPhone: Index Fingers or Thumbs?
- Creating and Sharing Podcasts on a Mac
- Which Microprocessor Lives in Your PC?
- open up the Mac mini, you first discharge static e...
- Removing the Outer Casing from a Mac mini
- Upgrading RAM in Your Mac mini
- Shutting Down Windows XP
- Creating WMAs or MP3s in Windows XP
- Saving Your Laptop after a Spill
- Laptop Logistics: Coping with a Good CD or DVD Dri...
- Dealing with a Dead Laptop Keyboard
- Reestablishing Sanity on Your Laptop with System R...
- Identifying Power Adapter Problems in Your Laptop
- Staying Secure in Wi-Fi Hotspots
- Making Your First Movie with Adobe Premiere Elements
- Working with Digitally Captured Images
- Installing Digital Cameras and Scanners
- Accessing the Apple TV Settings Menu
- Figuring Out What iDVD Is All About
- Knowing What You Can Do with iMovie
- Copying an iDVD Project
- An AirPort Base Station Alternative
- Working with the Task Pane in Office 2003
- Customizing the Office 2003 User Interface
- Sharing Data within Office 2003 with Smart Tags
- Office 2007: Sharing Data with the Office Clipboard
- Watching Out for Macro Viruses in Office 2003
- Getting the Word on VBA Language
- Five Ways to Troubleshoot Microsoft Server 2003 on...
- Viewing a Portrait of the Windows Server 2003 Family
- Why Use Windows Server 2008?
- Member Servers
- Color-Calibrate Your Computer Monitor for Accuracy
- Archive Images on CD
- Finding People and Places with iPhone Maps
- Receiving Text (SMS) Messages on an iPhone
- Make Your iPhone Battery Last Longer
- Preparing for Digital Video Capture
- Getting the Scoop on the Media Center Edition PC
- Use an Archive or Catalog to Protect Photos
- Outlook Express Becomes Windows Mail with Windows ...
- ไม่มีชื่อ
- Setting Up an Internet Connection in Windows Vista
- Understanding Antivirus Software
- Sharing a Hard Drive over a Home Network
- Understanding Routers, Gateways, and Connection Sh...
- Sharing DSL or Cable Modems Over a Home Network
- Having a Private Profile on MySpace
- Is MySpace Safe?
- Rules, Rules. Everywhere Rules
-
▼
พฤษภาคม (94)