Youtube Videos
คำถวายพระพร
เนื่องในวโรกาสเฉลิมพระชนม์ครบ ๘๐ พรรษา
๘๐ พรรษามหาราช
ขอให้คลาดแคล้วภัยพาลทั้งผอง
ขอให้กระจายทรัพย์สินและเงินทอง
เป็นกองๆ แจกราษฎรให้อยู่เย็น ฯ
หากพระราชานำในทางดี
พวกหลวงชีคงเลิกงกทางทรัพย์สิน
ไสยเวทต่างๆ ทางมลทิน
คงหมดสิ้นจากเมืองทองของพวกเรา ฯ
สยามคงหันเข้าหาสัจธรรม
เลิกทำตนตามก้นคนผิวขาว
หากเข้าหาภูมิธรรมของไทลาว
เลิกร้าวฉานกับมุสลิมมลายู ฯ
อันพรที่ว่านี้จักสัมฤทธิ์
จำต้องตั้งจิตอย่าอดสู
เดินตามคำสอนขององค์ครู
หาผู้รู้มาใกล้ชิดติดพระองค์ ฯ
กัลยาณมิตรจะพูดในสิ่งซึ่งสดับยาก
หากจะช่วยหันเหราชประสงค์
เพื่อรับใช้ราษฎรอย่างซื่อตรง
ธำรงราชบัลลังก์ให้เกริกไกร ฯ
พวกประจบสอพลอและตอแหล
ที่แห่ห้อมสรรเสริญเกินวิสัย
ที่คุมเงินทองของหลวงอย่างมากมาย
สุรุ่ยสุร่ายร้ายกาจอย่างบาดตา ฯ
ยังพวกทำรัฐประหารทั้งหลายเล่า
ควรห่างเหินพวกเขาจะดีกว่า
กระจายอำนาจออกไปในพารา
เริ่มแต่พระราชาเป็นต้นไป ฯ
ประชาธิปไตยของไทยเรานั้นเก่าแก่
มีมาแต่คณะสงฆ์ในบุราณสมัย
อยู่ในวัฒนธรรมไทยแต่ไหนแต่ไร
ช่วยให้ไพร่ฟ้าเป็นสุขสวัสดี ฯ
ก่อให้เกิดเสรีภาพอย่างแท้จริง
สิทธิมนุษยชนก็เป็นสิ่งควบคู่กับศักดิ์ศรี
มหาชนถูกเบียดเบียนอย่างย่ำยี
เพราะว่าโครงสร้างสมัยนี้พิกลพิการ ฯ
ถ้าแก้ไขความข้อนี้ได้อย่างสามารถ
นี่จะเป็นบรมราชกฤษฎาภินิหาร
ลบรอยร้าวรอยด่างตลอดรัชกาล
พระภูบาลจักสุขสบายเมื่อวายพระชนม์ ฯ
โรคาพาธทางพระวรกาย
ไม่เลวร้ายเท่าที่แอบแฝงอยู่ทุกหน
ทำให้เจ็บปวดรวดร้าวพระกมล
จำต้องฝนพระธรรมมาแก้ไขและเยียวยา ฯ
พุทธศาสนาไม่ใช่พิธีกรรม
หากจำต้องเดินตามไตรสิกขา
ควรยอมรับความผิดพลาดที่แล้วมา
แล้วความสัตย์จะกลับมาคู่พระบารมี ฯ
บ้านเมืองจะเรืองรุ่งในทางธรรม
เพราะทรงนำหนทางอย่างเป็นเกียรติเป็นศรี
จักเกิดสุขสำราญทั่วธาตรี
ราชสดุดีย่อมไม่ใช่คำลวง
ด้วยเกล้าด้วยกระหม่อม
ขอเดชะ
ป.ล.
สำนักงานทรัพย์สินส่วนพระมหากษัตริย์
จงขจัดออกไปให้ไกลในหลวง
เพื่อเป็นของขวัญแด่ราษฎรทั้งปวง
จะเกิดความช่วงโชติชัชวาลทั้งแผ่นดิน
EIGHTIETH BIRTHDAY ANNIVERSASRY
Eightieth Anniversary O Maharaja
Prevail Ye above perils near and afar
Dispenses of all Thy wealth and riches
That joy befalls deprived masses.
If Raja followed righteous paths
Clerics high would heed, avarice gashed
Else, refrain from black magic vices
Exorcize from our Capital Golden Site
Siam will pursue Eternal Truth
Stops caressing whites' rumps profuse
Returns to Tai-Laos wisdoms long ensued
Ending conflicts Muslim-Malayus
For blessings to be fulfilled
Upholds Thyself in penitence
Walks the path One Enlightened Guru
Seeks at Thy side those wise and astute
Faithfuls will utter odious to regal ears
Dare flout royal wishes and peers
Only to serve nation's needs genuine
Exhort the Crown in joyful ‘Halleluiahs'!
Those fawning, flattering, fudging,
Surround Thy side with praise conjuration
Dire keepers of royal possessions
Spawning waste to one's revelation
Besides, usurpers of coup d'etat
Distant Thyself ranked militia
Mete out Thy power to the domain
Commencing with the Sovereign
Siam democracy old and ancient
Derived from Sangha's tradition
Dwelling within Tai-life of yore
Lending to life untainted grandeur
Espouses ideal true liberty
Human right, honor, dignity,
Multitude wronged and oppressed
Nation's structures most warped, depressed
If corrected beneath true penchant
Lead to royal propitious exaltation
Removing blemishes of the reign
Into ‘seventh heaven' when life eternal
Scores of illnesses corporal
Less dismal than veiled attendants
With piercing ache to cranium, pummel,
Exact Dharmic verses to right immoral
Religious rituals not cust' sacred
Observes ‘Trisika' venerated
Gladly admit aberrant errs
And truth will abide by Thy seer
At last, nation will Dharma flourish
By One honor-dignity leads
Bestowing happiness to this realm
Accolades not vernacular sham!
PS
Crown Property, chattels of royal Sovereign
Be banished to distance afar
A communal gift of munificence
So imparts opulence to Thy province
May it please Your Majesty
Configuring WEP or WPA Encryption on a Networked Mac
Posted by DAISUKE 13.6.51 at 09:09
You can set up either WEP (Wireless Encryption Protocol) or WPA (Wi-Fi Protected Access) encryption to make your wireless network more secure. WPA encryption is much more secure than WEP encryption. You should use WPA-PSK or WPA Personal encryption on your home wireless network unless you have computers that only support WEP encryption.
Setting up WEP encryption
Use the following steps to set up WEP encryption on a Mac:
1. Choose Apple --> System Preferences to open the System Preferences window.
2. Click the Network icon to open the Network dialog box.
3. Choose AirPort in the Show menu and choose Preferred Networks in the By Default, Join menu.
4. Select a network in the list of networks and click Edit.
5. In the Wireless Security menu, choose a WEP option. Choose ASCII or HEX as appropriate for your network.
If you're not sure whether to choose ASCII or HEX, or if your network uses 64-bit WEP encryption, choose WEP Password instead.
6. Enter the WEP key in the password text box.
7. Click OK and then quit Network Preferences.
To make sure you're typing the WEP key correctly, temporarily select the Show Password check box so that you can see the characters you are typing. Make sure no one is looking over your shoulder when you do this.
Configuring WPA encryption
Follow these steps to configure WPA encryption:
1. Choose Apple --> System Preferences to open the System Preferences window.
2. Click the Network icon to open the Network dialog box.
3. Choose AirPort in the Show drop-down menu and choose Preferred Networks in the By Default, Join menu.
4. Select a network in the list of networks and click Edit.
5. In the Wireless Security menu, choose WPA Personal.
WPA Personal is equivalent to WPA-PSK, which is used by many wireless access points. WPA Enterprise requires that a RADIUS server be running on your network, something your home network is not likely to have.
6. Enter the WPA password in the password text box.
7. Click OK and then quit Network Preferences.
Special Wi-Fi Considerations for Macs
Posted by DAISUKE at 09:04
Macintosh computers have been at the forefront of wireless networking with AirPort, Apple's name for the Wi-Fi technology used in modern Macs. Most new Macs have AirPort Extreme — a newer, faster version of AirPort — built right in. If you buy a new Mac without AirPort Extreme you may be able to install a card. By using AirPort or AirPort Extreme, you can connect your Mac to any 802.11b/g Wi-Fi network.
Some Macs —such as the Mac mini — can only be upgraded by an Apple repair professional. When you buy a new Mac, spend a little extra money to get an AirPort Extreme card preinstalled — it's worth it.
Installing an AirPort card in an iBook
Follow these steps to install an AirPort card in an iBook:
1. Shut down your iBook and remove the battery.
To remove the battery, use a coin to turn the lock screw on the bottom of the iBook to the unlocked position.
2. On the front of your iBook, push the keyboard release tabs (see Figure 1) towards the front of the iBook and gently lift the keyboard out of the chassis. You don't need to disconnect the keyboard; simply rest it upside down on the touch pad.
Figure 1: The keyboard release tabs.
3. Locate the built-in AirPort antenna in the space provided for the AirPort card.
If you don't see a space for the AirPort card, your iBook either is not compatible with AirPort or it already has AirPort installed.
4. Connect the antenna to the antenna port on the AirPort card.
5. Insert the AirPort card into the slot, ensuring that the connector pins seat firmly in the AirPort card socket.
Do not force the card into position. If the AirPort card and the port on your computer don't match, you probably have the wrong kind of card for your iBook model.
6. Seat the AirPort card wire retention clasp and replace the keyboard and battery.
Installing an AirPort card in an eMac
Follow these steps to install an AirPort card in an eMac:
1. Open the DVD-ROM disc tray and leave it open.
2. Shut down your computer and make sure that the power is off.
Disconnect the power cable to make sure that the computer doesn't accidentally turn on while you are installing the card.
3. Remove the two Philips-head screws on the cover inside the disc tray to reveal the AirPort card slot (see Figure 2).
Figure 2: The AirPort card slot.
4. Disconnect the antenna from the cover and then press the antenna into the AirPort card's antenna port.
5. Insert the AirPort card firmly into the slot until it seats and then reinstall the cover inside the disc tray.
Connecting to a Wi-Fi access point
To connect to a Wi-Fi access point, follow these steps:
1. If AirPort isn't already enabled, click the AirPort icon on the menu bar in the upper-right corner of the screen and choose Turn AirPort On.
2. Click the AirPort icon in the menu bar again and choose Other to connect to a new Wi-Fi network.
If the access point is set to broadcast its SSID, it may appear in the list of available networks in the AirPort menu. If you see the network to which you want to connect listed, click its name.
3. In the resulting Closed Network dialog box, enter the network's SSID in the Network Name text box.
4. Choose a Wireless Security method as needed for the network.
5. Click OK to connect to the network.
6. Check the status and signal strength of the Wi-Fi network by clicking the AirPort icon in the menu bar and choosing Open Internet Connect.
Managing Wi-Fi networks
Follow these steps to manage your Wi-Fi network:
1. Choose Apple --> System Preferences to open the System Preferences window.
2. Click the Network icon to open the Network dialog box.
3. Choose AirPort in the Show menu to reveal AirPort settings.
4. In the By Default, Join menu, choose Preferred Networks.
5. In the resulting list, rearrange the order by clicking and dragging networks up or down in the list.
6. To remove a network from the list, click the network to select it and then click the Remove (-) button.
7. Select a network and choose Edit to change encryption keys and other network details for a given network.
8. When you are done making changes, click the Apply Now button and then quit System Preferences.
To update the AirPort software, choose Apple --> Software Update to run the Software Update. Download and install any necessary updates to your computer.
Configuring a DHCP Client on a Windows PC or Mac
Posted by DAISUKE at 09:01
If you have one computer that connects directly to the Internet through a modem, you can share that computer's Internet connection using Windows ICS (Internet Connection Sharing). When you set up ICS, your computer — called the host computer — becomes a DHCP server for the rest of the network. After the host is set up, the rest of the computers on your network must be set up as clients. ICS clients can be Windows PCs or Macintosh computers.
Configuring a Windows PC as a DHCP client
Use these steps to configure a Windows PC as a DHCP client:
1. Open the Windows Control Panel and then double-click the Network Connections icon to open a list of network connections.
2. Double-click your current connection to the network.
3. In the resulting Status dialog box, click Properties.
4. In the Local Area Connection Properties dialog box, select Internet Protocol (TCP/IP) and then click the Properties button.
5. In the Internet Protocol (TCP/IP) Properties dialog box, select the Obtain an IP Address Automatically option.
6. Select the Obtain DNS server address automatically option.
7. Click OK and close all open dialog boxes.
When you set your computer to obtain an IP address automatically, it gets the address from either your router's built-in DHCP server, or from an ICS Host on another computer. You may need to restart your computer for your changes to take effect.
Configuring a Mac as a DHCP client
Follow these steps to configure a Mac as a DHCP client:
1. Open System Preferences from the Apple menu and click the Network icon.
2. In the resulting Network control panel, click the Show menu drop-down arrow and choose the network connection you use to connect to the network.
If your computer connects to the network using the built-in Ethernet network port, choose Built-In Ethernet in the Show menu. If you connect using an AirPort Card, choose AirPort in the Show menu instead.
3. Click the TCP/IP tab.
4. Click the Configure menu drop-down arrow and choose Using DHCP.
5. Click the Apply Now button and then close the Network control panel.
6. Press Command+Q to quit System Preferences and then restart your computer.
If you're using a portable Mac, you can use it to connect to several different networks. For example, at home you may connect it to your home network using an Ethernet cable, but at Wi-Fi hotspots you may connect using AirPort instead. Use the Location menu at the top of the Network control panel to specify connection settings for different network locations.
Macintosh OS X can obtain an IP address automatically from a DHCP server built in to any router, or from a Windows PC running Internet Connection Sharing.
Logging into a Windows PC from a Mac (and Vice Versa)
Posted by DAISUKE at 08:59
If your network is all Windows or all Macintosh, sharing files back and forth is easy. But if you have a mix of Windows PCs and Macs, you'll have to go through a special log in procedure before you can share files and folders.
Logging in to a Windows PC from a Mac
Follow these steps to log in to a Windows PC from a Mac:
1. In Mac OS 10.2 or 10.3, choose Go --> Connect to Server. In OS 10.4 and later, open Finder and then click Network.
You may need to wait several seconds for the list of computers to be populated. In some cases you may also see a Windows workgroup name listed. If you see the workgroup, double-click it to open it.
2. In the Connect to Server window (OS 10.2 or 10.3), click the name of the computer to which you want to connect. In OS 10.4 and later, double-click the folder bearing the name of your Windows workgroup to browse the workgroup.
By default, newer Macs are set with the default workgroup name "Workgroup." This probably isn't the correct workgroup name for your Windows workgroup. To check the workgroup name for your Windows network, go to a Windows PC, right-click the My Computer icon, and choose Properties from the menu that appears. In the System Properties window, click the Computer Name tab to bring it to the front. The workgroup name is listed on this tab. Click OK or Cancel to close the System Properties window.
3. Double-click the computer to which you want to connect.
4. In the resulting SMB/CIFS Filesystem Authentication dialog box, type a username and password for an account on the Windows computer to which you are trying to connect and click OK.
If you only want to access shared items on the Windows PC, just enter any user name and leave the password field empty. Doing so gives you access to public items on the Windows PC.
5. Choose a volume that you want to mount.
Items in the list of things you can mount include shared folders, as well as folders owned by the user account you are using to log in to the Windows PC.
6. Click OK. The selected item mounts on your computer as if it were a disk drive or volume.
7. Double-click the network volume's desktop icon to browse its contents.
In Mac OS 10.4 and later, you can also access mounted volumes directly from Finder. In the Finder window, simply click the volume's icon in the upper-left corner.
8. Click and drag files to copy them between computers.
If you only want to access shared folders on the Windows PC, enter any user name in Step 4 and leave the password blank. You will still be able to log in to the Windows PC, although you will only be able to access shared folders.
Logging in to a Mac from a Windows PC
Follow these steps to log in to a Mac from a Windows PC:
1. Open My Network Places from the Windows Start menu.
2. Click View Workgroup Computers under Network Tasks on the left side of the screen to display the list of workgroup computers on the right.
Macintosh computers may have the word Samba in front of their names in the list of workgroup computers. Samba is the Mac OS X software that allows Windows and Macintosh PCs to network with each other.
3. Double-click a Macintosh computer in the list.
4. In the resulting Connect To dialog box, enter the user name and password for the Windows user account on the Mac.
5. Click OK to log in. After you are logged in, you can see a list of available files and folders on the Mac.
You can only access items that are owned by the Windows user account on the Mac. If you want to share items with other user accounts on the Mac, store them in the Public folder. Each user's Public folder in Mac OS X is shared with other users.
Creating a User Account on Your Wi-Fi Network
Posted by DAISUKE at 08:53
Chances are you have two main reasons for setting up a home network: you want to share an Internet connection between your computers and you want to be able to copy files between computers. If you use a Mac and want to allow access to the network from Windows PCs, you must first create a Windows user account.
Follow these steps on the Mac to create the Windows user account:
1. Open System Preferences from the Apple menu.
2. Click the Accounts icon to open the Accounts window.
3. Click New User (OS 10.3 and earlier) or the plus sign in the lower-left corner of the Accounts window (OS 10.4 and later).
4. Enter a name, short name, and password for the user (see Figure 1).
For example, you can name the account Windows to help you remember the purpose of the account later.
Figure 1: Name the Windows user account.
5. Select the Allow User to Log In from Windows check box if you see it.
As the name implies, this option enables users to log in using this account on Windows PCs. This option is not available (or required) in newer versions of Mac OS X.
6. Click Save or Create Account (depending on your OS X version) to save the new user account. The Windows account now appears in the list of user accounts, as shown in Figure 2.
Figure 2: The Windows account appears in the list.
Because Mac OS X is based on UNIX, user account names and passwords are case sensitive. Make sure that Windows users on your network know this, because if the user name is "Windows" and they try to log on using "windows," the log in attempt will be unsuccessful.
Sharing Folders on Wi-Fi Networks
Posted by DAISUKE at 08:52
Computer files are organized into folders on your hard drive. In Windows and Mac OS X, access to those folders is strictly controlled. If you own a folder, other computers on your network — and even other users on the same computer — can't access it. To copy files back and forth over the network, you can share folders with others.
Sharing a folder in Windows
Follow these steps to set up folder sharing in Windows:
1. Choose Start --> All Programs --> Accessories --> Communications --> Network Connections.
2. In the Network Connections window, right-click your network connection and choose Properties from the menu that appears.
3. In the Network Connection Properties dialog box, select the File and Printer Sharing for Microsoft Networks check box.
File and Printer Sharing may already be enabled on your computer, but you should double-check it to make sure.
4. Click OK to close the dialog box.
5. Open My Computer or Windows Explorer.
6. Locate the Shared Documents folder. Right-click the Shared Documents folder and choose Sharing and Security from the menu that appears.
7. In the resulting Properties dialog box, select the Share This Folder on the Network check box.
8. Type a descriptive name for the folder in the Share Name field.
9. Click OK to close the Properties dialog box.
10. To share files or folders, copy them into the Shared Documents folder using My Computer or Windows Explorer.
To create a new subfolder in the Shared Documents folder, open Shared Documents and then choose File --> New --> Folder. Give the new folder a descriptive name.
Accessing a shared network folder in Windows
To access a shared networks folder in Windows, follow these steps:
1. Choose Start --> My Network Places.
You can also access My Network Places from My Computer or Windows Explorer. In My Computer, click My Network Places under Other Places on the left side of the screen. In Windows Explorer, click My Network Places near the bottom of the folder tree on the left side of the screen.
2. In the My Network Places window that appears, double-click the network place that you want to open.
If you don't see a network folder that you think should be available, make sure that the computer containing the network folder is turned on and connected to the network. Also, double-check the file sharing settings on the other computer.
3. Browse the network folder.
4. To copy an item to a shared network folder, simply click and drag it to the shared folder's window. (You can also use Cut, Copy, and Paste commands when browsing shared network drives.)
When you share a folder, anyone on your network can access it. Do not store private or sensitive files in shared folders.
Enabling file sharing in OS X
If you are using a Mac, follow these steps to enable file sharing in Mac OS X:
1. Open System Preferences from the Apple menu and then click Sharing.
2. In the resulting Sharing control panel, provide a descriptive name for your computer. (Other computers will see this name over the network.)
3. Select the Personal File Sharing check box. If you will be sharing folders with Windows PCs, check the Windows File Sharing option as well.
4. Close the Sharing control panel.
These steps assume that you have Mac OS Version 10.2 or better. Windows File Sharing is only available in Mac OS 10.2 or better. Sharing files between Windows and older versions of Mac OS requires special third-party programs.
Changing the workgroup name in OS X
Follow these steps to change the workgroup name in Mac OS X.
1. Open the Applications folder on your hard drive and then open the Utilities subfolder.
2. Double-click the Directory Access utility to open it.
3. Click the lock icon at the bottom of the Directory Access utility and then enter an administrator name and password.
4. Select SMB/CIFS on the Services tab and then click the Configure button.
5. Enter your Windows workgroup name in the Workgroup field and click OK.
Choosing a Network Access Mode and Finding a Wireless Network
Posted by DAISUKE at 08:47
You can choose between three network access modes when locating available Wi-Fi networks within range of your computer. Each network access mode offers a different level of security.
After you've connected to a network, the Wireless Network Connection window enables you to manage your network connections. Using this window you can connect or disconnect from networks, or change the order of preferred networks when more than one is available.
Choosing a network access mode
Follow these steps to choose a network access mode:
1. Double-click the wireless connection icon in the Windows system tray (in the lower-right corner of the screen).
If you don't see a wireless connection icon in the system tray, choose Start --> All Programs --> Accessories --> Communications --> Network Connections. Right-click your wireless connection and choose Properties. Select the Show Icon in Notification Area When Connected check box and click OK.
2. In the Wireless Network Connection Status dialog box, click the Properties button.
3. In the Wireless Network Connection Properties dialog box, click the Wireless Networks tab.
4. Click the Advanced button to open the Advanced dialog box.
5. Choose a network access mode:
• Any Available Network (Access Point Preferred): The computer tries to connect to any wireless network that is detected.
• Access Point (Infrastructure) Networks Only: The computer tries to connect to networks using a wireless access point. This setting gives you more security, especially at Wi-Fi hotspots.
• Computer-to-Computer (Ad Hoc) Networks Only: The computer tries to connect to other computers, called ad hoc networking.
6. If you want to automatically log on to any available wireless network, select the Automatically Connect to Non-Preferred Networks check box.
Automatically logging on to any available network could leave your computer vulnerable to unknown and untrusted networks. Do not enable this option if your computer contains sensitive or personal information.
7. Click Close to close the Advanced dialog box and click OK to close all remaining dialog boxes.
Searching for wireless networks
Use these steps to search for a wireless network within range of your computer:
1. Double-click the wireless connection icon in the Windows system tray.
2. In the Wireless Network Connection Status dialog box, click the View Wireless Networks button.
3. In the resulting Wireless Network Connection window, click Refresh Network List in the Network Tasks menu on the left side of the screen.
Checking Out the Visual Basic .NET User Interface
Posted by DAISUKE 12.6.51 at 15:58
Because a computer monitor can display only a limited amount of information on the screen at any given time, Visual Basic .NET provides several different windows for displaying vital information about your Visual Basic .NET program. After you understand the purpose of each window, you can use some of the following tips listed to make programming in Visual Basic .NET easier than before.
Playing with the Properties Windows (F4)
The Properties window enables you to modify the way objects, such as a button or a check box, look and behave. To help you find properties to change, the Properties window can display information alphabetically or by categories.
To display properties alphabetically, click on the Alphabetic icon in the Properties window. To display properties organized by category, click on the Categorized icon.
The Properties window displays all properties for a single object. If you want to view the properties for another object, you can click on that object or use the Object list box. Just click on the downward-pointing arrow of the Object list box to display a list of all objects and then click on the object that you want to modify.
Using the Solution Explorer (Ctrl+Alt+L)
The Solution Explorer displays all the files used to create a single Visual Basic .NET project. From within the Solution Explorer, you can edit a form, edit the code stored in a file, remove a file from a project, or delete that file altogether by right-clicking on the file you want to change and then clicking on one of the following:
View Code (to edit BASIC code)
View Designer (to modify your user interface)
Exclude From Project (to remove a file from the project without deleting that file)
Delete (to remove a file from a project and erase that file at the same time)
Customizing the Toolbox (Ctrl+Alt+X)
The Toolbox displays all the different types of objects you can add to your user interface such as radio buttons, check boxes, or text boxes, which are stored under the Windows Forms tab. For quick access to your most commonly used objects, you can create your own tab and store your favorite objects on that tab.
Customizing a Tab in the Toolbox
To create a tab in the Toolbox, follow these steps:
1. Right-click on any tab (such as the Windows Forms tab) in the Toolbox.
A pop-up menu appears.
2. Click on Add Tab.
The Toolbox displays a blank tab.
3. Type a descriptive name for your tab and press Enter.
The Toolbox displays your tab name in the Toolbox.
Adding Objects to a Custom Tab in the Toolbox
To add objects to your custom tab in the Toolbox, follow these steps:
1. Right-click on an object that you want, such as TextBox or RadioButton.
A pop-up menu appears.
2. Click on Copy.
3. Click on the tab where you want to store the object you chose in Step 1.
4. Right-click and choose Paste.
The Toolbox displays your chosen object under your Toolbox tab.
Deleting a Tab in the Toolbox
To delete a tab in the Toolbox, follow these steps:
1. Right-click on the tab you want to delete.
A pop-up menu appears.
2. Click on Delete Tab.
If you have any objects stored under your chosen tab, a dialog box appears, asking if you want to continue.
3. Click Yes.
Visual Basic .NET deletes your chosen Toolbox tab.
Looking at the Class View (Ctrl+Alt+C)
The Class View lists all the variables, methods, and properties used by class files that make up your Visual Basic .NET project. By using the Class View window, you can quickly jump to the part of a class file that you need to examine or modify.
To view a variable, method, or property, follow these steps:
1. Choose View --> Class View (or press Ctrl+Alt+C) to open the Class View window.
The Class View window appears.
2. Double-click on the variable, method, or property that you want to examine or modify.
Visual Basic .NET displays your chosen variable, method, or property in the Code Editor.
Avoiding Bugs in Your C++ Program
Posted by DAISUKE at 15:57
Don't start debugging your code until you remove or at least understand all the warnings generated during compilation. Enabling all the warning messages if you then ignore them does you no good. If you don't understand the warning, look it up. What you don't know will hurt you.
Adopt a clear and consistent coding style
Coding in a clear and consistent style not only enhances the readability of the program but also results in fewer coding mistakes. Remember, the less brain power you have to spend deciphering C++ syntax, the more you have left over for thinking about the logic of the program at hand. A good coding style enables you to do the following with ease:
Differentiate class names, object names, and function names
Know something about the object based on its name
Differentiate preprocessor symbols from C++ symbols (that is, #defined objects should stand out)
Identify blocks of C++ code at the same level (this is the result of consistent indentation)
In addition, you need to establish a standard module header that provides information about the functions or classes in the module, the author (presumably, that's you), the date, the version of the compiler you're using, and a modification history.
Finally, all programmers involved in a single project should use the same style. Trying to decipher a program with a patchwork of different coding styles is confusing.
Comment your code as you write it
You can avoid errors if you comment your code while you write it rather than wait until everything works and then go back and add comments. Not taking the time to write voluminous headers and function descriptions until later is understandable, but you always have time to add short comments while writing the code.
Short comments should be enlightening. If they're not, they aren't worth much and you should be doing something else instead. You need all the enlightenment you can get while you're trying to make your program work. When you look at a piece of code you wrote a few days ago, comments that are short, descriptive, and to the point can make a dramatic contribution to helping you figure out exactly what it was you were trying to do.
In addition, consistent code indentation and naming conventions make the code easier to understand. It's all very nice when the code is easy to read after you're finished with it, but it's just as important that the code be easy to read while you're writing it. That's when you need the help.
Single-step every path at least once
As a programmer, it's important for you to understand what your program is doing. Nothing gives you a better feel for what's going on under the hood than single-stepping the program with a good debugger. (The debuggers included in the IDE of interactive compilers work just fine.)
Beyond that, as you write a program, you sometimes need raw material to figure out some bizarre behavior. Nothing gives you that material better than single-stepping new functions as they come into service.
Finally, when a function is finished and ready to be added to the program, every logical path needs to be traveled at least once. Bugs are much easier to find when the function is examined by itself rather than after it's been thrown into the pot with the rest of the functions — and your attention has gone on to new programming challenges.
Avoid overloading operators
Other than using the two stream I/O operators operator<<() and operator>>() and the assignment operator operator=(), you should probably hold off overloading operators until you feel comfortable with C++. Although a good set of overloaded operators can increase the utility and readability of a new class, overloading operators (other than the three just listed) is almost never necessary and can add significantly to your debugging woes as a new programmer. You can get the same effect by defining and using the proper public member functions instead.
After you've been C-Plus-Plussing for a few months, feel free to return and start overloading operators to your heart's content.
Balance heap handling
Generally, programmers should allocate and release heap memory at the same "level." If a member function MyClass::create() allocates a block of heap memory and returns it to the caller, then there should be a member function MyClass::release() that returns the memory to the heap. Specifically, MyClass::create() should not require the parent function to release the memory itself. This certainly doesn't avoid all memory problems — the parent function may forget to call MyClass::release() — but it does reduce the possibility somewhat.
Use exceptions to handle errors
The exception mechanism in C++ is designed to handle errors conveniently and efficiently. Now that this feature has been standardized, you should use it. The resulting code is easier to write, easier to read, and easier to maintain. Besides, other programmers have come to expect it — you wouldn't want to disappoint them, would you?
Avoid multiple inheritance
Multiple inheritance, like operator overloading, adds another level of complexity that you don't need to deal with when you're just starting out. Fortunately, most real-world relationships can be described with single inheritance.
Feel free to use multiple-inherited classes from commercial libraries, such as the Microsoft MFC classes. Microsoft has spent a considerable amount of time setting up its classes, and it knows what it's doing.
After you feel comfortable with your level of understanding of C++, experiment with setting up some multiple inheritance hierarchies. That way, you'll be ready if you need it.
Working with Functions in C++
Posted by DAISUKE at 15:56
Developers often need the ability to break programs up into smaller chunks that are easier to develop. "Real world" programs can be many of thousands (or millions!) of lines long. Without this ability to divide the program into parts, developing such large programs would quickly become impossible.
C++ allows programmers to divide their code up into chunks known as functions. A function with a simple description and a well-defined interface to the outside world can be written and debugged without worrying about the code that surrounds it.
Overloading function names
C++ allows the programmer to assign the same name to two or more functions. This multiple use of names is known as overloading functions or, simply, overloading.
In general, two functions in a single program cannot share the same name. If they did, C++ would have no way to distinguish them.
However, the name of the function includes the number and type of its arguments. (The name of the function does not include its return argument.) Thus, the following are not the same functions:
void someFunction(void)
{
// ....perform some function
}
void someFunction(int n)
{
// ...perform some different function
}
void someFunction(double d)
{
// ...perform some very different function
}
void someFunction(int n1, int n2)
{
// ....do something different yet
}
C++ still knows that the functions someFunction(void), someFunction(int), someFunction(double), and someFunction(int, int) are not the same. Like so many things that deal with computers, this has an analogy in the human world.
void as an argument type is optional. sumFunction(void) and sumFunction() are the same function. A function has a shorthand name, such as someFunction(). As long as we use the entire name, no one gets confused — no matter how many someFunctions there may be. The full name for one of the someFunctions()is someFunction(int). As long as this full name is unique, no confusion occurs.
A typical application may appear as follows:
int intVariable1, intVariable2; // equivalent to
// int Variable1;
// int Variable2;
double doubleVariable;
// functions are distinguished by the type of
// the argument passed
someFunction(); // calls someFunction(void)
someFunction(intVariable1); // calls someFunction(int)
someFunction(doubleVariable); // calls someFunction(double)
someFunction(intVariable1, intVariable2); // calls
// someFunction(int, int)
// this works for constants as well
someFunction(1); // calls someFunction(int)
someFunction(1.0); // calls someFunction(double)
someFunction(1, 2); // calls someFunction(int, int)
In each case, the type of the arguments matches the full name of the three functions.
The return type is not part of the extended name (also known as the function signature) of the function. The following two functions have the same name and, thus, cannot be part of the same program:
int someFunction(int n); // full name of the function
// is someFunction(int)
double someFunction(int n); // same name
The following is acceptable:
int someFunction(int n);
double d = someFunction(10); // promote returned value
The int returned by someFunction() is promoted into a double. Thus, the following would be confusing:
int someFunction(int n);
double someFunction(int n);
double d = someFunction(10);// promote returned int?
// or use returned double as is
C++ would know whether to use the value returned from the double version of someFunction() or promote the value returned from int version.
Defining function prototypes
The programmer may provide the remainder of a C++ source file, or module, the extended name (the name and functions) during the definition of the function.
A function may be defined anywhere in the module. (A module is another name for a C++ source file.) However, something has to tell main() the full name of the function before it can be called. Consider the following code snippet:
int main(int argc, char* pArgs[])
{
someFunc(1, 2);
}
int someFunc(double arg1, int arg2)
{
// ...do something
}
The call to someFunc() from within main() doesn't know the full name of the function. It may surmise from the arguments that the name is someFunc(int, int) and that its return type is void; however, as you can see, this is incorrect.
C++ could be less lazy and look ahead to determine the full name of someFunc()s on its own, but it doesn't. What is needed is some way to inform main() of the full name of someFunc() before it is used. What is needed is a before use function declaration. Some type of prototype is necessary.
A prototype declaration appears the same as a function with no body. In use, a prototype declaration appears as follows:
int someFunc(double, int);
int main(int argc, char* pArgs[])
{
someFunc(1, 2);
}
int someFunc(double arg1, int arg2)
{
// ...do something
}
The prototype declaration tells the world (at least that part of the world after the declaration), that the extended name for someFunc() is someFunction(double, int). The call in main() now knows to cast the 1 to a double before making the call. In addition, main() knows that the value returned by someFunc() is an int.
A function call that returns a value is an expression. As with any other provide expression, you are allowed to throw the value returned by a function.
Variable storage types
Function variables are stored in three different places. Variables declared within a function are said to be local. In the following example, the variable localVariable is local to the function fn():
int globalVariable;
void fn()
{
int localVariable;
static int staticVariable;
}
The variable localVariable doesn't exist until the function fn() is called. localVariable ceases to exist when the function returns. Upon return, whatever value that is stored in localVariable is lost. In addition, only fn() has access to localVariable — other functions cannot reach into the function to access it.
By comparison, the variable globalVariable exists as long as the program is running. All functions have access to globalVariable all of the time.
The static variable staticVariable is something of a mix between a local and a global variable. The variable staticVariable is created when execution first reaches the declaration (roughly, when the function fn() is called). In addition, staticVariable is only accessible within fn(). Unlike localVariable, however, staticVariable continues to exist even after the program returns from fn(). If fn() assigns a value to staticVariable once, it will still be there the next time that fn() is called.
In case anyone asks, there is a fourth type, auto, but today it has the same meaning as local, so just ignore them.
Expressing Binary Numbers in C++
Posted by DAISUKE at 15:55
C++ variables are stored internally as so-called binary numbers. Binary numbers are stored as a sequence of 1 and 0 values known as bits. Most of the time, you don't really need to deal with numbers at the bit level; however, there are occasions when doing so is convenient. C++ provides a set of operators for this purpose.
The so-called bitwise logical operators operate on their arguments at the bit level. To understand how they work, examine how computers store variables.
The decimal number system
The numbers that you are familiar with are known as decimal numbers because they are based on the number 10. In general, the programmer expresses C++ variables as decimal numbers. Thus, you would say that the value of var is 123, for example.
A number such as 123 refers to 1 * 100 + 2 * 10 + 3 * 1. Each of these base numbers — 100, 10, and 1 — is a power of 10.
123 = 1 * 100 + 2 * 10 + 3 * 1
Expressed in a slightly different but equivalent way:
123 = 1 * 102 + 2 * 101 + 3 * 100
Remember that any number to the zero power is 1.
Other number systems
The use of a base number of 10 for the counting system stems, in all probability, from the fact that humans have 10 fingers, the original counting tools. The alternative would have been base 20.
If dogs had invented our numbering scheme, it may well have been based on the numeral 8 (one digit of each paw is out of sight on the back part of the leg). Such an octal system would have worked just as well:
12310 = 1 * 82 + 7 * 81 + 3 * 80 = 1738
The small 10 and 8 here refer to the numbering system, 10 for decimal (base 10) and 8 for octal (base 8). A counting system may use any positive base.
The binary number system
Computers have essentially two fingers. (Maybe that's why computers are so stupid: Without an opposable thumb, they can't grasp anything. And then again, maybe not.) Computers prefer counting using base 2. The number 12310 would be expressed as:
12310 = 0*128 + 1*64 + 1*32 + 1*16 + 1*8 + 0*4 +1*2 + 1*1
= 011110112
It is always convention to express binary numbers by using 4, 8, 32, or 64 binary digits even if the leading digits are zero. This is also because of the way computers are built internally.
Because the term digit refers to a multiple of ten, a binary digit is called a bit. The term stems from binary (b-) digit (-it). Eight bits make up a byte. A word is usually either two or four bytes.
With such a small base, it is necessary to use a large number of bits to express numbers. It is inconvenient to use an expression such as 011110112 to express such a mundane value as 12310. Programmers prefer to express numbers by units of bytes, or eight bits.
A single, four-bit digit is essentially base 16, because four bits can express up to any value from 0 to 15. Base 16 is known as the hexadecimal counting system. Hexadecimal is often contracted to simply hex.
Hexadecimal uses the same digits for the numbers 0 through 9. For the digits between 9 and 16, hexadecimal uses the first six letters of the alphabet: A for 10, B for 11, and so on. Thus, 12310 becomes 7B16.
123 = 7 * 161 + B (i.e., 11) * 160 = 7B16
Because programmers prefer to express numbers in 4, 8, 32, or 64 bits, they similarly prefer to express hexadecimal numbers in 1, 2, 4, or 8 hexadecimal digits even when the leading digits are 0.
Finally, it is inconvenient to express a hexadecimal number such as 7B16 using a subscript, because terminals don't support subscripts. Even on a word processor, it is inconvenient to change fonts to and from subscript mode just to type two digits. Therefore, programmers use the convention of beginning a hexadecimal number with a 0x (the reason for such a strange conviction goes back to the early days of C). Thus, 7B becomes 0x7B. Using this convention, 0x7B is equal to 123 (while 0x123 is equal to 291.)
All of the mathematical operators can be performed on hexadecimal numbers in the same way that they are applied to decimal numbers. The reason that we can't perform a multiplication such as 0xC * 0xE in our heads has more to do with the multiplication tables we learned in school than on any limitation in the number system.
An Introduction to C++
Posted by DAISUKE at 15:51
The C++ programming language consists of the following:
A vocabulary of commands that humans can understand and that can be converted into machine language fairly easily
A language structure (or grammar) that allows humans to combine these C++ commands into a program that actually does something (well, maybe does something)
The vocabulary is often known as the semantics, while the grammar is the syntax.
What's a program?
A C++ program is a text file containing a sequence of C++ commands put together according to the laws of C++ grammar. This text file is known as the source file . A C++ source file carries the extension .CPP just as a Microsoft Word file ends in .DOC or an MS-DOS batch file ends in .BAT. The concept extension .CPP is just a convention, but it's used almost exclusively in the PC world.
The point of programming is to write a sequence of C++ commands that can be converted into a machine language program that does whatever it is that you want done. Such machine executable programs carry the extension .EXE. The act of creating an executable program from a C++ program is called compiling (or building — there is a difference, but it's small).
How do I program?
To write a program, you need two things: an editor to build your .CPP source file with and a program that converts your source file into a machine executable .EXE file to carry out your commands. The tool that does the conversion is known as a compiler.
Nowadays, tool developers generally combine the compiler with an editor into a single work-environment package. After entering your program, you need only click a button to create the executable file.
The most popular of all C++ environments is Microsoft's Visual C++, but the software is expensive. Fortunately, there are public domain C++ environments — the most popular of which is GNU C++. (Pronounce GNU like this: guh NEW). You can download public domain programs from the Internet. Some of these programs are not free — you are either encouraged to or required to pay some usually small fee. You do not have to pay to use GNU C++.
GNU stands for the circular definition "GNU is Not UNIX." This joke goes way back to the early days of C++ — just accept it as is. GNU is a series of tools built by the Free Software Foundation.
GNU C++ is not some bug-ridden, limited edition C++ compiler from some fly-by-night group of developers. GNU C++ is a full-fledged C++ environment. GNU C++ supports the entire C++ language and executes all C++ programs.
GNU C++ is not a Windows development package for the Windows environment. You'll have to break open the wallet and go for a commercial package like Visual C++.
Replacing Printer Toner or an Ink Cartridge
Posted by DAISUKE 11.6.51 at 11:59
Printers need ink or toner to place images onto a page. When your pages start to look blotchy or faint, you probably need a new cartridge.
Various printers work differently, but here's the general rundown on replacing the cartridge:
1. Turn off the printer and open its cover.
Printers usually have a hood-release type of latch that pops up the cover. You might need to remove the paper tray first.
If your laser printer has been turned on, let it cool off for 15 minutes. Laser printers get hot enough inside to brand a steer. The parts that seem hot are hot, and they can burn your fingers.
2. Pull out the old cartridge.
The cartridge usually slides straight out. While the cartridge is out, wipe away any dust or dirt you see inside the printer. The printer's manual tells you the most appropriate places to clean. A little rubbing alcohol on a soft rag usually works well. Check your printer's manual first to make sure that alcohol won't damage any parts inside.
Color printers usually come with two ink cartridges, one for black and the other for colored ink. Because they're often completely enclosed in black plastic, they're usually labeled to avoid confusion. If you're in doubt, the smaller cartridge probably holds the black ink.
3. Slide in the new cartridge.
Before sliding in a laser printer's toner cartridge, gently rock it back and forth to evenly distribute the toner that lurks inside. Don't turn the cartridge upside down or completely on one end.
Some toner cartridges have a protective plastic strip you must remove before you install the cartridge. Better check your printer's instruction manual on this one.
4. When the new cartridge snaps in place, close the printer's cover and turn it back on.
You might need to put the paper tray back on the printer.
5. Run your printer's software, if it has any.
Some inkjet printers, for example, come with software that aligns a newly installed cartridge. The software prints several coded designs, and then asks you to examine them and choose the best-looking ones. The printer then knows the best way to print.
• You should check your laser printer's manual for mention of any fuser pads or corona wires that need to be changed or cleaned when you replace the toner cartridge.
• New toner cartridges are sometimes blotchy for the first few pages, so don't print any résumés right off the bat.
Using the Quicken 2006 Retirement Calculator
Posted by DAISUKE 24.5.51 at 12:05
Imagine that you decide to jump into your employer's 401(k) thing (a type of profit-sharing plan) and that it allows you to plop $6,000 into a retirement account that you think will earn about 9 percent annually. Fortunately, you don't need to be a rocket scientist to figure this stuff out. You can just use the Quicken 2006 Retirement Calculator:
1. Choose Planning --> Financial Calculators --> Retirement Calculator.
The Retirement Calculator dialog box appears.
2. Enter what you've already saved as your current savings.
Move the cursor to the Current Savings text box and type your current retirement savings (for example, if you have some Individual Retirement Account money or you've accumulated a balance in an employer-sponsored 401(k) account).
3. Enter the annual yield that you expect your retirement savings to earn.
Move the cursor to the Annual Yield text box and type the percent.
4. Enter the annual amount added to your retirement savings.
Move the cursor to the Annual Contribution text box and type the amount that you or your employer will add to your retirement savings at the end of each year.
5. Enter your current age.
Move the cursor to the Current Age text box and type a number.
6. Enter your retirement age.
Move the cursor to the Retirement Age text box and type a number.
7. Enter the age to which you want to continue withdrawals.
Move the cursor to the Withdraw Until Age field and type a number. This number is how old you think you'll be when you die. Yeah, it's a pretty grim thought, so let's just say that ideally you want to run out of steam before you run out of money. So go ahead and make this age something pretty old — like 95.
8. Enter any other income you'll receive — such as Social Security.
Move the cursor to the Other Income (SSI, Etc.) text box and type a value. Note that this income is in current-day, or uninflated, dollars.
9. Indicate whether you plan to save retirement money in a tax-sheltered investment.
Select the Tax Sheltered Investment option button if your retirement savings earns untaxed money. Select the Non-Sheltered Investment option button if the money is taxed.
10. Enter your current marginal tax rate, if needed.
If you're investing in taxable stuff, move the cursor to the Current Tax Rate text box. Then type the combined federal and state income tax rate that you pay on your last dollars of income.
11. Enter your anticipated retirement tax rate.
Move the cursor to the Retirement Tax Rate text box, and then . . . hey, wait a minute. Who knows what the rates will be next year, let alone when you retire? You should just type 0, but remember that the Annual Income After Taxes is really your pretax income (just as your current salary is really your pretax income).
12. Enter the anticipated inflation rate.
Move the cursor to the Predicted Inflation text box and type the inflation rate. By the way, in recent history, the inflation rate has averaged just above 3 percent.
13. Indicate whether the annual additions will increase.
Select the Inflate Contributions check box if the additions will increase annually by the inflation rate. (Because your salary and 401(k) contributions will presumably inflate if there's inflation, the Inflate Contributions check box should be selected.)
14. After you enter all the information, click Calculate and peek at the Annual Income After Taxes field.
If you want to see the after-tax income in future-day, inflated dollars, deselect the Annual Income In Today's $ check box but leave the Inflate Contributions check box checked.
To get more information on the annual deposits, balances, income, and so on, click the Schedule button, which appears on the face of the Retirement Calculator dialog box. Quicken whips up a quick little report showing the annual deposits, income, and ending retirement account balances for each year you plan to add to and withdraw from your retirement savings.
Using the Quicken 2006 Retirement Calculator
Posted by DAISUKE at 12:05
Imagine that you decide to jump into your employer's 401(k) thing (a type of profit-sharing plan) and that it allows you to plop $6,000 into a retirement account that you think will earn about 9 percent annually. Fortunately, you don't need to be a rocket scientist to figure this stuff out. You can just use the Quicken 2006 Retirement Calculator:
1. Choose Planning --> Financial Calculators --> Retirement Calculator.
The Retirement Calculator dialog box appears.
2. Enter what you've already saved as your current savings.
Move the cursor to the Current Savings text box and type your current retirement savings (for example, if you have some Individual Retirement Account money or you've accumulated a balance in an employer-sponsored 401(k) account).
3. Enter the annual yield that you expect your retirement savings to earn.
Move the cursor to the Annual Yield text box and type the percent.
4. Enter the annual amount added to your retirement savings.
Move the cursor to the Annual Contribution text box and type the amount that you or your employer will add to your retirement savings at the end of each year.
5. Enter your current age.
Move the cursor to the Current Age text box and type a number.
6. Enter your retirement age.
Move the cursor to the Retirement Age text box and type a number.
7. Enter the age to which you want to continue withdrawals.
Move the cursor to the Withdraw Until Age field and type a number. This number is how old you think you'll be when you die. Yeah, it's a pretty grim thought, so let's just say that ideally you want to run out of steam before you run out of money. So go ahead and make this age something pretty old — like 95.
8. Enter any other income you'll receive — such as Social Security.
Move the cursor to the Other Income (SSI, Etc.) text box and type a value. Note that this income is in current-day, or uninflated, dollars.
9. Indicate whether you plan to save retirement money in a tax-sheltered investment.
Select the Tax Sheltered Investment option button if your retirement savings earns untaxed money. Select the Non-Sheltered Investment option button if the money is taxed.
10. Enter your current marginal tax rate, if needed.
If you're investing in taxable stuff, move the cursor to the Current Tax Rate text box. Then type the combined federal and state income tax rate that you pay on your last dollars of income.
11. Enter your anticipated retirement tax rate.
Move the cursor to the Retirement Tax Rate text box, and then . . . hey, wait a minute. Who knows what the rates will be next year, let alone when you retire? You should just type 0, but remember that the Annual Income After Taxes is really your pretax income (just as your current salary is really your pretax income).
12. Enter the anticipated inflation rate.
Move the cursor to the Predicted Inflation text box and type the inflation rate. By the way, in recent history, the inflation rate has averaged just above 3 percent.
13. Indicate whether the annual additions will increase.
Select the Inflate Contributions check box if the additions will increase annually by the inflation rate. (Because your salary and 401(k) contributions will presumably inflate if there's inflation, the Inflate Contributions check box should be selected.)
14. After you enter all the information, click Calculate and peek at the Annual Income After Taxes field.
If you want to see the after-tax income in future-day, inflated dollars, deselect the Annual Income In Today's $ check box but leave the Inflate Contributions check box checked.
To get more information on the annual deposits, balances, income, and so on, click the Schedule button, which appears on the face of the Retirement Calculator dialog box. Quicken whips up a quick little report showing the annual deposits, income, and ending retirement account balances for each year you plan to add to and withdraw from your retirement savings.
Splitting a Transaction in Quicken 2006
Posted by DAISUKE at 12:02
Here's a sort of Quicken riddle for you: Suppose that you have a check that pays more than one kind of expense. You trot down to the grocery store, for example, and pick up $10 worth of junk food and junk beverages (which you should categorize as a Groceries expense) and $10 worth of 10W-40 motor oil (which you should categorize as an Auto expense). How do you categorize a transaction like this? You use a split category.
Here's how a split category works: When you're ready to categorize the check, you click the Split button, and Quicken displays the Split Transaction window.
Being a clever sort, you probably already know how the Split Transaction window works, but here are the steps anyway. Suppose that you want to categorize a $20 check that includes $10 for groceries and $10 for motor oil.
To categorize a check in the Split Transaction window, do the following:
1. Enter the first category name in the first Category field.
Move the cursor to the Category field (if it isn't already there). Activate the drop-down list box by pressing Alt+S or by clicking the down arrow and then selecting the category name.
(Despite what a dietitian may say, you can call the soda and candy "Groceries.")
2. Enter a memo description for the first categorized portion of the check.
Move the cursor to the first Memo field and then type whatever you want. (Maybe a description of the food you bought. Er, then again, maybe if you're buying real junk, you should just leave this blank.)
3. Enter the amount spent for the first category.
Move the cursor to the first Amount field and then type, well, the amount. If the first category is what you're calling Groceries and you spent $10 on this, you type 10.
4. Repeat Steps 1, 2, and 3 for each spending category.
If you spent another $10 on motor oil, for example, move the cursor to the second Category field and enter the category and optionally the subcategory you use to summarize auto maintenance expenses. Optionally, move the cursor to the second Memo field and enter a memo description of the expenditure, such as oil. Move the cursor to the second Amount field and enter the amount of the expenditure, such as 10.
A split transaction can have up to 30 pieces. Use the scroll bar and PgUp and PgDn keys to scroll through the list of split amounts.
5. Verify that the Split Transaction window shows no uncategorized spending.
If you find extra spending — this shows up as the Remainder amount — either add the category you need or delete the split transaction line that's uncategorized. To delete a split transaction line, move the cursor to one of the fields in the line and choose Edit --> Delete. You can also click the Adjust button to get rid of the Remainder amount — but in this case, Quicken adjusts the amount originally entered into the register so that it agrees with the details you've supplied in the Split Transaction window.
If you want to insert a new line, move the selection cursor to the line above where you want to make your insertion and choose Edit --> Insert. If you're fed up and want to start over from scratch, choose Edit --> Clear All (which causes Quicken to erase all the split transaction lines).
6. Click OK.
After you complete the Split Transaction window — that is, after you completely and correctly categorize all the little pieces of the transaction — click OK. Quicken closes the Split Transaction window. If you didn't enter an amount in the Payment column of the register before opening the Split Transaction window, Quicken displays a dialog box that asks whether the transaction is a payment or a deposit. You select an option button to make your choice known.
To let you know that the transaction is one that you've split, the Category field shows the word --Split-- when you select the split transaction.
7. Click the Enter button.
This command tells Quicken that you want to record the transaction in your register.
Splitting a Transaction in Quicken 2006
Posted by DAISUKE at 12:02
Here's a sort of Quicken riddle for you: Suppose that you have a check that pays more than one kind of expense. You trot down to the grocery store, for example, and pick up $10 worth of junk food and junk beverages (which you should categorize as a Groceries expense) and $10 worth of 10W-40 motor oil (which you should categorize as an Auto expense). How do you categorize a transaction like this? You use a split category.
Here's how a split category works: When you're ready to categorize the check, you click the Split button, and Quicken displays the Split Transaction window.
Being a clever sort, you probably already know how the Split Transaction window works, but here are the steps anyway. Suppose that you want to categorize a $20 check that includes $10 for groceries and $10 for motor oil.
To categorize a check in the Split Transaction window, do the following:
1. Enter the first category name in the first Category field.
Move the cursor to the Category field (if it isn't already there). Activate the drop-down list box by pressing Alt+S or by clicking the down arrow and then selecting the category name.
(Despite what a dietitian may say, you can call the soda and candy "Groceries.")
2. Enter a memo description for the first categorized portion of the check.
Move the cursor to the first Memo field and then type whatever you want. (Maybe a description of the food you bought. Er, then again, maybe if you're buying real junk, you should just leave this blank.)
3. Enter the amount spent for the first category.
Move the cursor to the first Amount field and then type, well, the amount. If the first category is what you're calling Groceries and you spent $10 on this, you type 10.
4. Repeat Steps 1, 2, and 3 for each spending category.
If you spent another $10 on motor oil, for example, move the cursor to the second Category field and enter the category and optionally the subcategory you use to summarize auto maintenance expenses. Optionally, move the cursor to the second Memo field and enter a memo description of the expenditure, such as oil. Move the cursor to the second Amount field and enter the amount of the expenditure, such as 10.
A split transaction can have up to 30 pieces. Use the scroll bar and PgUp and PgDn keys to scroll through the list of split amounts.
5. Verify that the Split Transaction window shows no uncategorized spending.
If you find extra spending — this shows up as the Remainder amount — either add the category you need or delete the split transaction line that's uncategorized. To delete a split transaction line, move the cursor to one of the fields in the line and choose Edit --> Delete. You can also click the Adjust button to get rid of the Remainder amount — but in this case, Quicken adjusts the amount originally entered into the register so that it agrees with the details you've supplied in the Split Transaction window.
If you want to insert a new line, move the selection cursor to the line above where you want to make your insertion and choose Edit --> Insert. If you're fed up and want to start over from scratch, choose Edit --> Clear All (which causes Quicken to erase all the split transaction lines).
6. Click OK.
After you complete the Split Transaction window — that is, after you completely and correctly categorize all the little pieces of the transaction — click OK. Quicken closes the Split Transaction window. If you didn't enter an amount in the Payment column of the register before opening the Split Transaction window, Quicken displays a dialog box that asks whether the transaction is a payment or a deposit. You select an option button to make your choice known.
To let you know that the transaction is one that you've split, the Category field shows the word --Split-- when you select the split transaction.
7. Click the Enter button.
This command tells Quicken that you want to record the transaction in your register.
Entering a Check into the Quicken 2007 Register
Posted by DAISUKE at 12:02
To start working with Quicken, head to the Cash Flow Center, which looks and works (sort of) like a Web page. The Cash Flow Center provides clickable hyperlinks to some of the most popular banking and bookkeeping features of Quicken.
If you don't see the Cash Flow Center window, you can click the Cash Flow Center button, which appears at the left edge of the Quicken window and is cleverly labeled Cash Flow Center.
Finding your checkbook
To enter checkbook transactions, use the Register tab of the Checking window. If you can see the bank account you want to work with listed beneath the Cash Flow Center button, you can click it to display that account's register. If the Cash Flow Center window is displayed, you can also click the bank account's QuickTab hyperlink, which is shown in the Spending & Savings Accounts list area. Finally, if you don't see the account anyplace, you can choose Cash Flow --> Cash Flow Accounts and then select the account you want to work with.
The starting balance you specified as part of setting up the account is the first amount that Quicken lists.
The Download transactions from [name of your bank] information, initially shown at the bottom of the register window, lets you set up an account for online banking or online bill payment. If you want to do this, follow the on-screen instructions. (You can also click the Set Up Online Payment button on the Register tab to set up the account for online banking and bill payment.) To remove this online services stuff from the window, click the button with the double-chevrons that's to the right of the Download Transactions and Scheduled Transactions tabs.
Entering a check
You can enter checks into the Register by using the Register tab of the Checking window or the Write Checks window (press Ctrl+W). (The following guidelines aren't etched in stone, but they do make things easier.):
Use the Register tab for the checks that you don't want to print or pay electronically with Quicken.
Use the Write Checks window to enter the checks that you do want to print or pay electronically with Quicken.
Entering a check in the register is a simple matter of describing to whom you wrote the check and how much you paid. Suppose, for example, that you paid $25.50 to the cable television company for your monthly cable service. Here's how you enter this check:
1. Enter the check date.
Move the cursor to the Date field in the next empty row of the register (if it isn't already there) and type the date by using the MM/DD format. To enter June 8, 2007, for example, type 6/8. You usually don't have to type the year because Quicken retrieves the current year number from the little clock inside your computer.
You can adjust the date in a Date field by using the + and – keys on your keyboard. The + key adds one day to the current date; the – key subtracts one day from the current date.
2. Enter the check number.
Move the cursor (or tab) to the Num field and type the check number.
Alternatively, move the cursor to the Num field and then, when Quicken displays a list box of entries (such as ATM, Deposit, EFT, Next Check Number, Print Check, Send Online Payment, and Transfer Funds), select Next Check Number if you want. Quicken then fills in the number with its guess as to the new check number — one more than the last check number you entered. If it isn't right, use the + or – key to increase or decrease the check number.
3. Enter the payee.
Move the cursor to the Payee field. Type the name of the person or business you're paying, or select payee names from the Payee list box.
4. Enter the check amount.
Move the cursor to the Payment field and type the check amount — 25.50 in this example. You don't have to type the dollar sign, but you do need to type the period to indicate the decimal place and cents.
5. Enter the category.
Move the cursor to the Category field. Quicken displays a drop-down list box of category names from your category list. You can select one of these categories by using the arrow keys or the mouse.
You can also just type the name yourself. Quicken can probably guess which category you're entering before you finish. When you start typing Ut, for example, Quicken fills in the rest of the category name, "ilities," for you ("Ut" + "ilities" = "Utilities"). This feature is called QuickFill.
6. [Optional] Enter a class.
You can also enter a class into the Category field. To do this, type a / (slash) and then the class name after you type the category name. Just to make this a bit more clear, suppose that you're using classes to segregate expenses by house because you own two homes: your principle residence and a cabin in the mountains. If you've set up two classes — principle and cabin — you record utilities expenses for your principle residence by entering utilities/principle into the Category field. You record utilities expenses for your cabin by entering utilities/cabin into the Category field.
7. [Optional] Enter a memo description.
Move the cursor to the Memo field and describe the specific reason that you're paying the check.
8. Click the Enter button that appears in the transaction's row of the register.
This option tells Quicken that you want to record the transaction into your register. Quicken beeps in acknowledgment, calculates the new account balance, and moves the cursor to the next slot, or row, in the register.
Scheduling a Payment with the Quicken 2007 Calendar
Posted by DAISUKE at 11:43
If a payment occurs regularly — the payment might be for a loan or some other regular bill like your cable TV service — you can use Quicken to set it up as a scheduled payment. When you do so, Quicken automatically records the payment for you based on a schedule.
Follow these steps to set up such a scheduled transaction:
1. Choose Cash Flow --> Calendar or press Ctrl+K.
Quicken displays the Calendar window, as shown in Figure 1. The figure shows a calendar for the current month and, optionally, a list of memorized payees.
Note: If you can't see the list of transactions along the right edge of the Calendar window, choose Options --> Memorized Payees List.
Figure 1: The Calendar window.
2. Display the first month for which you want to schedule the transaction.
Using the Prev Month and Next Month buttons, select the starting month for the scheduled transaction. You can also click the Go To Date button. If you do so, Quicken displays a dialog box that you can use to specify the precise date you want to schedule a payment for.
3. Identify the scheduled transaction and date.
Select the transaction for which you want to create a schedule.
In Figure 1, for example, you may want to schedule the payment to Movies Galore to fall on the 15th. To do so, select Movies Galore from the payee list by clicking it. Then drag Movies Galore to the 15th. When you release the mouse button, Quicken displays the Add Transaction dialog box.
4. Identify the account from which the payment should be made.
Open the Account To Use drop-down list box and then select the appropriate account.
5. Verify that the transaction type is Payment.
Open the Method drop-down list box and select Payment. (Of course, if you were setting up some other type of payment, you might choose something else, such as Printed Check.)
6. Check the payment scheduling stuff.
Verify that the Start On box shows the correct date for the first payment. If this is a recurring payment, use the How Often box to specify how frequently Quicken should remind you about this payment. Finally, if you want to get really crazy, use the Scheduling Options buttons and boxes to more precisely specify when you want to make payments or be reminded about payments.
7. Verify that the Pay To, Category, Start On date, and Memo fields are correct.
8. Click OK.
Quicken adds the payee's transaction to the calendar.
Note: When you schedule payments, you may implicitly break your budget. If you've set up a budget and scheduling a payment does "break" the budget, Quicken alerts you. Quicken also asks (in the nicest way possible) if you want to update your budget.
Install Service Packs to Fend off Computer Viruses
Posted by DAISUKE 23.5.51 at 23:08
A service pack is like a patch — it contains changes to software on your computer — but it's actually a collection of patches (as well as other changes) rolled into a major package and installed all at once.
Service packs can be found and installed using Windows Update, and you can also download them from the Microsoft Web site, but they're not available in Automatic Updates.
Microsoft creates service packs for Windows, Microsoft Office, Internet Explorer, and other products.
If you're diligent about security patches, then you'll want to know that quite often a service pack includes some security patches you've already installed on your computer. Don't worry — your computer knows what to do.
When installing service packs, keep these pointers in mind:
If you have an important deadline that you need to meet using your computer, finish your work first. Service Pack installation takes a long time — and it can probably wait. In the meantime, to protect yourself, you can install the most critical individual security patches if you must.
Back up all your important files first.
Reboot your computer after the service pack is installed.
Read all available information about the service pack on Microsoft's Web site. Because service packs often modify program features, it's a good idea to be familiar with what changes you can expect.
Give yourself plenty of time. Service packs can take a very long time to download (as long as several hours), particularly if you have a dial-up connection.
Don't be too anxious to install a brand-new service pack. Once in a great while, there is some problem associated with service packs. If you discover that a new service pack has been created, wait a week or two if you can. Any problems are usually identified and fixed in that period of time.
Make sure you have plenty of disk space. Service packs in some cases require 10 MB, 20 MB, or even 50 MB of space. If your computer is really low on space, the service pack installation may fail (the service pack installation program checks available space, but it may not be foolproof). But even if the service pack installation is successful, you don't want to be left with too little free space. This can make it hard for you to work with your files; and when a Windows computer has less than 5 percent of available free space, it begins to get grumpy and slooooooooows down. Operating systems are fragile enough under ideal conditions, and it's not a good idea to stress them out.
To find the amount of free disk space in Windows 2000 and Windows XP, double-click on My Computer, right-click on your desired disk, and click Properties. Click the General tab to view the disk-space information.
After you install the service pack, reboot the computer and try things out to see if things work the same as before.
The procedure for installing service packs is exactly the same as that for patches, whether you install them using Windows Update if you download them from the Microsoft Web site. Just be prepared for the installation to take quite a while.
Unlike patches, you must have your original CDs to complete the installation of a service pack for Microsoft Windows 2000, Windows XP, Microsoft Office 2000, Office XP, or Office 2003. If you can't find your original CDs, you won't be able to install the service pack!
Setting Up Repeating Appointments on Your Palm
Posted by DAISUKE 19.5.51 at 08:38
You certainly don't want to forget that important weekly meeting of Electronics Shoppers Anonymous. Rather than enter each of those meetings individually, you can set up a repeating appointment in your Palm's Date Book.
To mark an appointment as a repeating appointment, follow these steps:
1. With the Date Book visible, tap the name of the appointment that you want to set up as a repeating appointment.
The insertion point appears on the line with your appointment's name.
2. Tap Details.
The Event Details dialog box opens.
3. Tap the Repeat box.
The Change Repeat dialog box opens, as shown in Figure 1.
Figure 1: Y'all come back, now! Set up recurring appointments in the Change Repeat dialog box.
4. Tap one of the interval pattern buttons to set the frequency that you want.
Your choices are None, Day, Week, Month, and Year. When you tap one, the screen changes to show intervals that are suitable to your choice. If you choose nothing, your Palm device assumes that you mean None.
5. Enter a number to indicate how often you want the appointment to repeat.
If you enter nothing, your Palm device assumes that the number is 1, meaning that the appointment occurs every day, week, month, or year, depending on which frequency you chose. If you change that number to the number 2, your appointment occurs every two days, two weeks, two months, or two years.
6. If your appointment repeats until a certain date, tap the End On box.
Some appointments repeat for a certain period of time. If you go to night school, for example, your class may occur once a week for ten weeks. When you tap the End On box, a menu appears, giving you two choices: No End Date and Choose Date.
7. Tap Choose Date from the End On box.
The Ending On screen appears.
8. Tap the end date that you want on the calendar on the Ending On screen.
The Ending On screen disappears, and the date that you chose appears in the End On box.
9. Tap the appropriate box to indicate other information about your repeating appointment.
You have one other choice to make if your appointment repeats on either a weekly or monthly basis. You can set weekly appointments to recur on several days of the week (such as Monday, Wednesday, and Friday) by simply tapping the various days. Notice that the days are set on a toggle — meaning that you must tap them again to deselect them. If you're setting up a monthly appointment, tap either Day (for example, the third Monday of every month) or Date (for example, the 15th of every month).
When you make any of these choices, a line of text describing your recurrence pattern (such as "The third Monday of every month") appears in the box at the bottom of the Change Repeat dialog box. Keep an eye on this text to be sure that you've set up your appointment correctly.
10. Tap OK.
The Change Repeat dialog box closes, and the Event Details dialog box opens.
11. Tap OK again.
The Event Details dialog box closes.
When you create a repeating appointment, each instance of the appointment looks like a separate item, but the occurrences are all connected in the mind of your Palm device. If you change or delete one occurrence of the appointment, then your Palm device wants to know whether you're changing every occurrence or just that one. When it asks, just tell it what you want.
HotSyncing Your Palm Device with Your Desktop PC
Posted by DAISUKE at 08:31
In theory, you could use your Palm device all by itself, with no other computer involved. But if you're only interested in doing things the easiest way possible, then the Palm Desktop programs may be the best way to put things in your Palm device. You can carry it around to read your saved data and fiddle with it a little bit, as you see fit. Although you can put information into your Palm device in many clever ways, the desktop program is the simplest and most understandable method for anyone who has used a computer.
Before you install your desktop software, you need to hook up the Palm cradle to your desktop computer.
Connecting the cradle to your PC
Normally, you can simply plug your Palm cradle into the only plug — or serial port — on the back of the PC in which it fits. If you can plug the cradle into the back of your PC easily, you've got it made. Just shout "Hooray!," pass Go, and collect $200 (or just jump ahead to the next section). If you can't plug the cradle right in, you have to do some fiddling around.
Now, you get to install Palm Desktop
Palm Desktop for Windows enables your computer to talk to and work with your Palm device through a process named HotSyncing. You have to install the desktop software only once, and then you're through. All you need to do after that is place your Palm device in the cradle and press the HotSync button on the cradle every day or so.
After you connect the cradle to your computer, you can install Palm Desktop by following these steps:
1. Put the CD that came with your Palm device in your CD-ROM drive.
The Palm Desktop Installer menu appears, as shown in Figure 1.
Figure 1: The Palm Desktop Installer kicks off the installation process.
2. Click Install.
The Welcome screen appears and tells you what's about to happen, as shown in Figure 2.
Figure 2: The Welcome screen explains what you're getting into.
3. Click Next.
The preinstall screen appears, telling you to connect your HotSync cradle, leave the Palm device out of the cradle for the moment, and install the batteries in your Palm device.
4. Click Next.
The Setup Type dialog box opens, as shown in Figure 3. You can choose between a typical installation and a custom installation. 
Figure 3: The Setup Type screen gives you a choice between a typical or custom installation. Keep it simple; pick Typical.
5. Click Next.
The Serial Port Setup dialog box opens. The only reason for this dialog box is to remind you to put your Palm device in the cradle so that the Install program can test the connections between your Palm device and your desktop computer.
6. Place your Palm device in the cradle and click OK.
The Install program copies files for a few moments. If you have a Palm VII, you get to choose which Palm Query Applications you want to install. Otherwise, the Setup Complete dialog box opens.
7. Click Finish.
The Palm Desktop Installer closes.
Using Graffiti Letters and Numbers
Posted by DAISUKE at 08:07
You can see the letters abc in the lower-left corner of the Graffiti area. That's to remind you that you have to write letters on the left side of the box. The numbers 123 are printed in the lower-right corner, to remind you that — you guessed it — you can write only numbers on the right side of the screen. Two tiny triangles separate the letter-writing area from the number-writing area.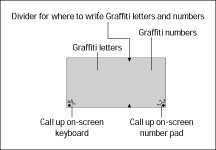
Figure 1: The Graffiti writing area.
Graffiti is a special alphabet you have to understand; it's not handwriting-recognition software that learns your handwriting style. Most of the letters and numbers in the Graffiti alphabet are the same as the plain block letters you were taught to use in the first grade, with one important adjustment: Graffiti letters must be written with a single stroke of the stylus. If you remember that one rule, Graffiti seems simple.
For example, Figure 2 shows the letter A in Graffiti.
Figure 2: The letter A.
The Graffiti letter A looks just like a normal capital letter A without the crossbar. (That dot on the lower-left end of the A shows where you begin the stroke — it's the same place most people begin writing a capital A.) You don't write a crossbar because writing it requires a second stroke of the stylus. Picking up the stylus is the way you tell Graffiti that you've moved on to the next letter. For the letter A, just draw the upper, triangular part of the A and then move on to the next letter. (As I said, it takes much less time to do this than to read about doing it.)
Your Palm device comes with a little sticker that shows you the whole Graffiti alphabet. You can put the sticker on the back of your unit or on the inside cover of your Palm III so that you always have it as a reference.
Nearly all Graffiti charts display the alphabet as little squiggles with a dot at one end. The dot tells you where to begin drawing the Graffiti stroke. Think of it like those connect-the-dot games, except that you connect only one dot.
In case you've lost the little sticker, Figure 3 shows the whole Graffiti alphabet.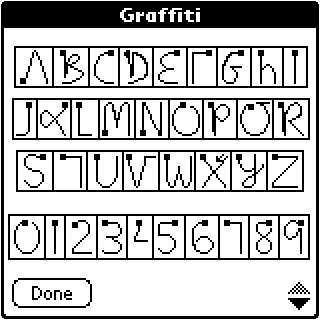
Figure 3: The whole Graffiti alphabet.
As you can see, the Graffiti alphabet is easy to understand. The trick is remembering the tiny differences between regular printing and printing Graffiti.
If you need some help with Graffiti while using your Palm device, you can bring up a Graffiti cheat sheet right on the screen in most programs, like this:
1. Tap the Menu soft button.
The menu bar appears.
2. Choose Edit-->Graffiti Help.
The Graffiti Help screen appears.
After you've found the Graffiti letter you want to use, tap the Done button to return to the program and write the letter.
The Graffiti Help screen appears only when it's possible for you to enter text. If you're looking at the To Do list, for example, the Graffiti Help screen doesn't appear because you have to select a To Do item or create a new to-do before you can enter text.
You may find that getting used to writing Graffiti takes a little time. Don't despair — that's normal. Like most computers, your Palm device can be finicky about what it accepts when it comes to individual things like human handwriting. Because my handwriting is pretty awful, I often have to write more slowly and carefully when I'm entering Graffiti characters than I do when I'm writing normal text on paper.
If you're a touch typist, you probably won't achieve the kind of speed when you're entering text in Graffiti as you do by typing. The point of Graffiti is not so much speed as convenience; you use Graffiti when dragging a keyboard around just isn't practical.
Moving the Graffiti cursor
When you're creating text in Graffiti, you always see a little blinking line in the display area, named the insertion point or the cursor, which shows you where the next letter you enter goes. Sometimes, you want to make the cursor move without entering a letter or you just want to enter a space between words or a line between paragraphs.
To create a space, draw the Graffiti space character in the Graffiti area, as shown in Figure 4. It's just a horizontal line drawn from left to right.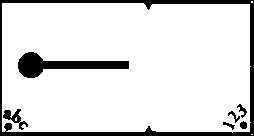
Figure 4: The space character.
If you make a mistake, you may want to backspace to erase the last letter you wrote. The backspace character works just like the Backspace key on a regular desktop computer. To backspace, draw the Graffiti backspace character in the Graffiti area, as shown in Figure 5. The character is just a horizontal line drawn from right to left, the opposite of the space character. Although some characters have to be entered either in the letters or numbers area of the Graffiti box, you can enter spaces and backspaces in either area.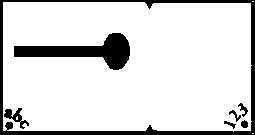
Figure 5: The backspace character.
Whenever you want to delete a whole word or a larger block of text, it's quicker to select the text before drawing the backspace character to delete everything you've selected. To select text, draw an imaginary line through the text you want to select in the display area (not in the Graffiti area). You can see which text you've selected because it's highlighted. Backspacing after highlighting text erases that text. You can also just begin writing again after selecting text; the new text replaces the old.
If you're finished with the line you're writing and you want to begin entering text on a new line, use the Graffiti return character. It works a little like the Enter key on a regular desktop computer, although you use the return character much less on a Palm device than you do on a regular computer.
To insert a new line, draw the return character in the Graffiti area, as shown in Figure 6. It's a slanted line drawn from the upper-right to the lower-left part of the Graffiti area.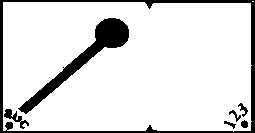
Figure 6: The return character.
Making capital letters without a shift key
When you type a capital letter on a regular keyboard, you hold the Shift key while typing the letter. Because you can't hold a key while entering a Graffiti letter, you have to enter the shift character before entering a letter you want capitalized.
The shift character is simply an upward, vertical stroke in the Graffiti text area, as shown in Figure 7. To enter a capital A, draw a vertical line upward in the Graffiti text area, followed by the letter A. After you draw the shift character, an upward-pointing arrow appears in the lower-right corner of the screen to show that your next letter will be capitalized.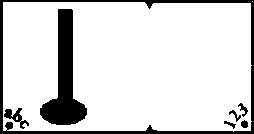
Figure 7: The shift character.
On a regular keyboard, if you want to capitalize a whole string of letters, you press the Caps Lock key and type away. After you finish typing capital letters, you press the Shift key to return to regular, lowercase text.
Entering two shift characters in a row in Graffiti, as shown in Figure 8, is the same as pressing the Caps Lock key. After you enter the shift character twice, you see an arrow with a dotted tail in the lower-right corner of the display area, which tells you that all the text you enter will be capitalized. You can cancel the Caps Lock by entering the shift command again.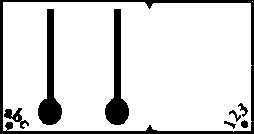
Figure 8: The Caps Lock command.
In quite a few cases, because Palm Computing applications assume that the first letter of a sentence or proper name should be capitalized, the shift arrow automatically shows up in the lower-right corner of the screen to indicate that the next letter will be capitalized. If you don't want to capitalize the beginning of a sentence, enter the shift character twice to return to lowercase text.
Graffiti has another type of shift character, the Extended Shift, which is entered as a downward, diagonal line starting from the top-left, as shown in Figure 9. The Extended Shift character offers a way to enter special characters, such as the copyright symbol (©) and the trademark symbol (™). You can also use Extended Shift to create certain punctuation characters, such as the upside-down question marks and exclamation points you need for entering text in Spanish in addition to some mathematical symbols, like plus signs. When you enter the Extended Shift stroke, a little, diagonal line appears in the lower-right corner of the screen.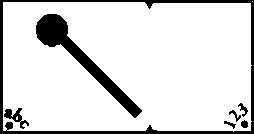
Figure 9: The Extended Shift stroke.
Another shift character you may use is Command Shift, an upward, diagonal line starting in the lower-left part of the Graffiti screen, as shown in Figure 10. You can perform quite a few common tasks in many Palm Computing programs by entering Command Shift followed by a letter. To delete a To Do item, for example, tap the item and then enter the Command Shift stroke followed by the letter D. That step opens the Delete dialog box, just as though you had chosen Record-->Delete Item from the menu. You can see what Command Shift can do in any program by tapping the Menu soft button and looking at the list of commands on the right side of each menu.

Figure 10: The Command Shift stroke.
Punctuating your text
Although Graffiti letters and numbers look somewhat normal, Graffiti punctuation is strange. You may not want to punctuate when you're entering Graffiti text except for the occasional period and dash.
To enter punctuation characters (such as periods, dashes, and commas) you have to tap your stylus once in the Graffiti area before entering the character. Many punctuation characters have different meanings if you don't tap first before drawing them. When you tap once, a little dot appears in the lower-right corner of the display area to show that you've tapped.
The simplest punctuation character is the period. Tap twice in the Graffiti area to create a period. Figure 11 shows a dot where I'm making a period.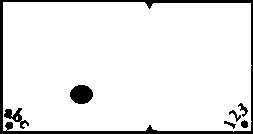
Figure 11: The Graffiti period.
The second simplest punctuation character is the dash. Tap once in the Graffiti area, and then draw a horizontal line from left to right. After you've used Graffiti for a while, you'll think of this as tapping and then drawing the space character.
If you need to enter e-mail addresses in the Address Book, you almost certainly need to be able to enter the @ sign, for e-mail addresses that look like somebody@something.com. The @ sign is simply a tap followed by the letter O.
Blog Archive
-
▼
2008 (172)
-
►
มิถุนายน (13)
- Configuring WEP or WPA Encryption on a Networked Mac
- Special Wi-Fi Considerations for Macs
- Configuring a DHCP Client on a Windows PC or Mac
- Logging into a Windows PC from a Mac (and Vice Versa)
- Creating a User Account on Your Wi-Fi Network
- Sharing Folders on Wi-Fi Networks
- Choosing a Network Access Mode and Finding a Wirel...
- Checking Out the Visual Basic .NET User Interface
- Avoiding Bugs in Your C++ Program
- Working with Functions in C++
- Expressing Binary Numbers in C++
- An Introduction to C++
- Replacing Printer Toner or an Ink Cartridge
-
►
พฤษภาคม (94)
- Using the Quicken 2006 Retirement Calculator
- Using the Quicken 2006 Retirement Calculator
- Splitting a Transaction in Quicken 2006
- Splitting a Transaction in Quicken 2006
- Entering a Check into the Quicken 2007 Register
- Scheduling a Payment with the Quicken 2007 Calendar
- Install Service Packs to Fend off Computer Viruses
- Setting Up Repeating Appointments on Your Palm
- HotSyncing Your Palm Device with Your Desktop PC
- Using Graffiti Letters and Numbers
-
►
มิถุนายน (13)