You can see the letters abc in the lower-left corner of the Graffiti area. That's to remind you that you have to write letters on the left side of the box. The numbers 123 are printed in the lower-right corner, to remind you that — you guessed it — you can write only numbers on the right side of the screen. Two tiny triangles separate the letter-writing area from the number-writing area.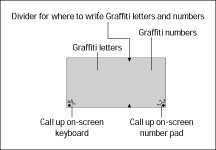
Figure 1: The Graffiti writing area.
Graffiti is a special alphabet you have to understand; it's not handwriting-recognition software that learns your handwriting style. Most of the letters and numbers in the Graffiti alphabet are the same as the plain block letters you were taught to use in the first grade, with one important adjustment: Graffiti letters must be written with a single stroke of the stylus. If you remember that one rule, Graffiti seems simple.
For example, Figure 2 shows the letter A in Graffiti.
Figure 2: The letter A.
The Graffiti letter A looks just like a normal capital letter A without the crossbar. (That dot on the lower-left end of the A shows where you begin the stroke — it's the same place most people begin writing a capital A.) You don't write a crossbar because writing it requires a second stroke of the stylus. Picking up the stylus is the way you tell Graffiti that you've moved on to the next letter. For the letter A, just draw the upper, triangular part of the A and then move on to the next letter. (As I said, it takes much less time to do this than to read about doing it.)
Your Palm device comes with a little sticker that shows you the whole Graffiti alphabet. You can put the sticker on the back of your unit or on the inside cover of your Palm III so that you always have it as a reference.
Nearly all Graffiti charts display the alphabet as little squiggles with a dot at one end. The dot tells you where to begin drawing the Graffiti stroke. Think of it like those connect-the-dot games, except that you connect only one dot.
In case you've lost the little sticker, Figure 3 shows the whole Graffiti alphabet.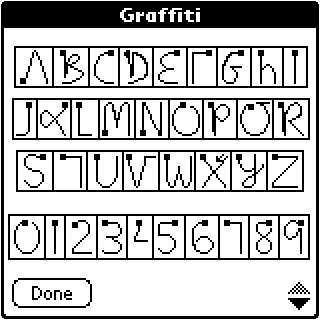
Figure 3: The whole Graffiti alphabet.
As you can see, the Graffiti alphabet is easy to understand. The trick is remembering the tiny differences between regular printing and printing Graffiti.
If you need some help with Graffiti while using your Palm device, you can bring up a Graffiti cheat sheet right on the screen in most programs, like this:
1. Tap the Menu soft button.
The menu bar appears.
2. Choose Edit-->Graffiti Help.
The Graffiti Help screen appears.
After you've found the Graffiti letter you want to use, tap the Done button to return to the program and write the letter.
The Graffiti Help screen appears only when it's possible for you to enter text. If you're looking at the To Do list, for example, the Graffiti Help screen doesn't appear because you have to select a To Do item or create a new to-do before you can enter text.
You may find that getting used to writing Graffiti takes a little time. Don't despair — that's normal. Like most computers, your Palm device can be finicky about what it accepts when it comes to individual things like human handwriting. Because my handwriting is pretty awful, I often have to write more slowly and carefully when I'm entering Graffiti characters than I do when I'm writing normal text on paper.
If you're a touch typist, you probably won't achieve the kind of speed when you're entering text in Graffiti as you do by typing. The point of Graffiti is not so much speed as convenience; you use Graffiti when dragging a keyboard around just isn't practical.
Moving the Graffiti cursor
When you're creating text in Graffiti, you always see a little blinking line in the display area, named the insertion point or the cursor, which shows you where the next letter you enter goes. Sometimes, you want to make the cursor move without entering a letter or you just want to enter a space between words or a line between paragraphs.
To create a space, draw the Graffiti space character in the Graffiti area, as shown in Figure 4. It's just a horizontal line drawn from left to right.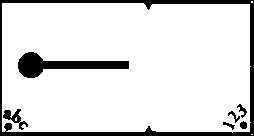
Figure 4: The space character.
If you make a mistake, you may want to backspace to erase the last letter you wrote. The backspace character works just like the Backspace key on a regular desktop computer. To backspace, draw the Graffiti backspace character in the Graffiti area, as shown in Figure 5. The character is just a horizontal line drawn from right to left, the opposite of the space character. Although some characters have to be entered either in the letters or numbers area of the Graffiti box, you can enter spaces and backspaces in either area.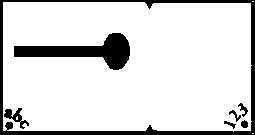
Figure 5: The backspace character.
Whenever you want to delete a whole word or a larger block of text, it's quicker to select the text before drawing the backspace character to delete everything you've selected. To select text, draw an imaginary line through the text you want to select in the display area (not in the Graffiti area). You can see which text you've selected because it's highlighted. Backspacing after highlighting text erases that text. You can also just begin writing again after selecting text; the new text replaces the old.
If you're finished with the line you're writing and you want to begin entering text on a new line, use the Graffiti return character. It works a little like the Enter key on a regular desktop computer, although you use the return character much less on a Palm device than you do on a regular computer.
To insert a new line, draw the return character in the Graffiti area, as shown in Figure 6. It's a slanted line drawn from the upper-right to the lower-left part of the Graffiti area.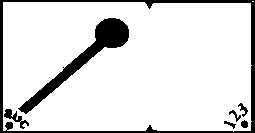
Figure 6: The return character.
Making capital letters without a shift key
When you type a capital letter on a regular keyboard, you hold the Shift key while typing the letter. Because you can't hold a key while entering a Graffiti letter, you have to enter the shift character before entering a letter you want capitalized.
The shift character is simply an upward, vertical stroke in the Graffiti text area, as shown in Figure 7. To enter a capital A, draw a vertical line upward in the Graffiti text area, followed by the letter A. After you draw the shift character, an upward-pointing arrow appears in the lower-right corner of the screen to show that your next letter will be capitalized.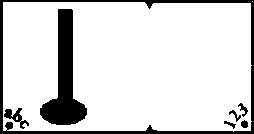
Figure 7: The shift character.
On a regular keyboard, if you want to capitalize a whole string of letters, you press the Caps Lock key and type away. After you finish typing capital letters, you press the Shift key to return to regular, lowercase text.
Entering two shift characters in a row in Graffiti, as shown in Figure 8, is the same as pressing the Caps Lock key. After you enter the shift character twice, you see an arrow with a dotted tail in the lower-right corner of the display area, which tells you that all the text you enter will be capitalized. You can cancel the Caps Lock by entering the shift command again.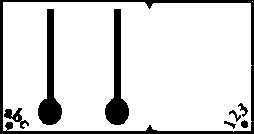
Figure 8: The Caps Lock command.
In quite a few cases, because Palm Computing applications assume that the first letter of a sentence or proper name should be capitalized, the shift arrow automatically shows up in the lower-right corner of the screen to indicate that the next letter will be capitalized. If you don't want to capitalize the beginning of a sentence, enter the shift character twice to return to lowercase text.
Graffiti has another type of shift character, the Extended Shift, which is entered as a downward, diagonal line starting from the top-left, as shown in Figure 9. The Extended Shift character offers a way to enter special characters, such as the copyright symbol (©) and the trademark symbol (™). You can also use Extended Shift to create certain punctuation characters, such as the upside-down question marks and exclamation points you need for entering text in Spanish in addition to some mathematical symbols, like plus signs. When you enter the Extended Shift stroke, a little, diagonal line appears in the lower-right corner of the screen.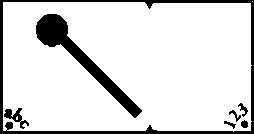
Figure 9: The Extended Shift stroke.
Another shift character you may use is Command Shift, an upward, diagonal line starting in the lower-left part of the Graffiti screen, as shown in Figure 10. You can perform quite a few common tasks in many Palm Computing programs by entering Command Shift followed by a letter. To delete a To Do item, for example, tap the item and then enter the Command Shift stroke followed by the letter D. That step opens the Delete dialog box, just as though you had chosen Record-->Delete Item from the menu. You can see what Command Shift can do in any program by tapping the Menu soft button and looking at the list of commands on the right side of each menu.

Figure 10: The Command Shift stroke.
Punctuating your text
Although Graffiti letters and numbers look somewhat normal, Graffiti punctuation is strange. You may not want to punctuate when you're entering Graffiti text except for the occasional period and dash.
To enter punctuation characters (such as periods, dashes, and commas) you have to tap your stylus once in the Graffiti area before entering the character. Many punctuation characters have different meanings if you don't tap first before drawing them. When you tap once, a little dot appears in the lower-right corner of the display area to show that you've tapped.
The simplest punctuation character is the period. Tap twice in the Graffiti area to create a period. Figure 11 shows a dot where I'm making a period.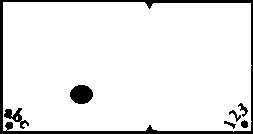
Figure 11: The Graffiti period.
The second simplest punctuation character is the dash. Tap once in the Graffiti area, and then draw a horizontal line from left to right. After you've used Graffiti for a while, you'll think of this as tapping and then drawing the space character.
If you need to enter e-mail addresses in the Address Book, you almost certainly need to be able to enter the @ sign, for e-mail addresses that look like somebody@something.com. The @ sign is simply a tap followed by the letter O.
0 comments:
แสดงความคิดเห็น